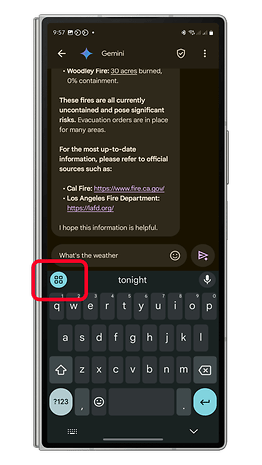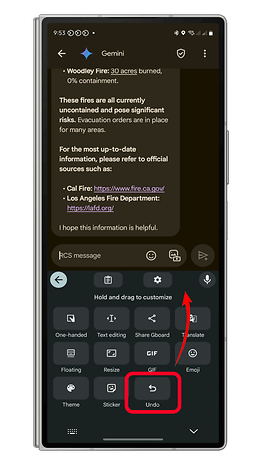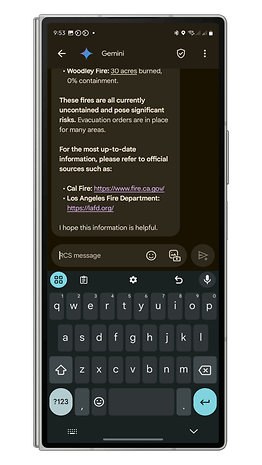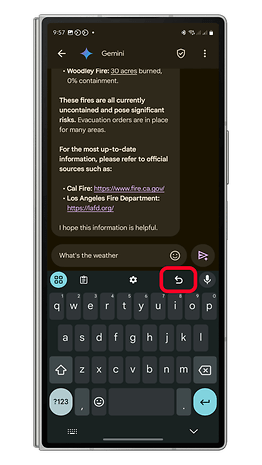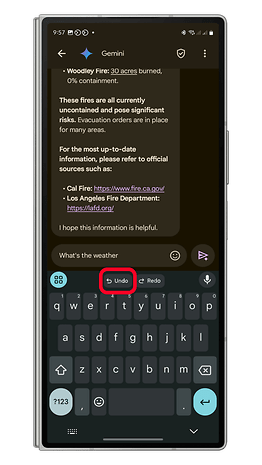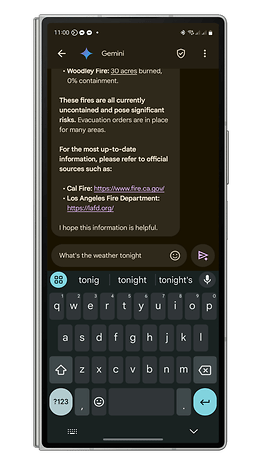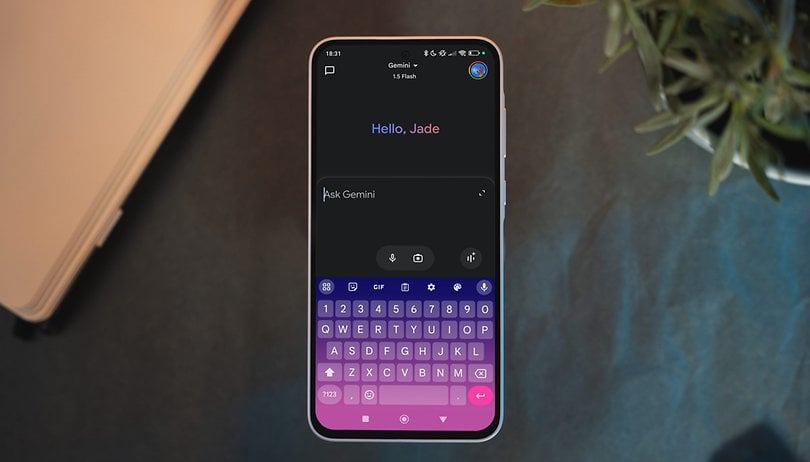
Google의 Gboard는 기본 키보드 앱에서 모바일 장치에서 사용할 수 있는 가장 다양한 도구 중 하나로 발전했습니다. 시간이 지남에 따라 향상된 타이핑 기능부터 AI 기반 도구 통합에 이르기까지 꾸준한 개선이 이루어졌습니다. 최근 추가된 기능은 실행 취소 및 다시 실행 작업입니다. 이를 사용하여 눈 깜짝할 사이에 오타를 수정하는 방법은 다음과 같습니다.
Gboard의 새로운 실행 취소 기능은 무엇인가요?
실행 취소 및 다시 실행 단축키는 현재 최신 Gboard 베타 버전에서 사용할 수 있지만 곧 더 많은 사용자에게 출시될 예정입니다. 이러한 기능은 Android 및 iOS 앱 버전 모두에서 지원될 가능성이 높습니다.
기본적으로 이 기능은 Gboard 도구 메뉴 내에 단일 바로가기로 표시됩니다. 액세스하면 실행 취소 및 다시 실행 작업이 모두 제공됩니다.
- 실행 취소: 실수로 삭제한 단어를 복원하는 등 마지막 작업을 되돌립니다.
- 다시 실행: 가장 최근에 실행 취소한 작업을 복원합니다.
이러한 도구는 스와이프나 음성 입력을 자주 사용하는 사용자에게 특히 유용합니다. 전체 단어나 구문을 다시 입력할 필요 없이 빠른 수정이 가능합니다.
- 놓치지 마세요: 갤럭시 AI 기능으로 삼성 키보드를 강화하는 방법
도구 모음에 실행 취소 바로가기를 추가하는 방법
실행 취소 기능에 대한 접근성을 높이려면 Gboard 도구 모음에 바로가기를 추가하는 것이 좋습니다. 그렇게 하는 방법은 다음과 같습니다.
- 메시지 앱이나 Gboard 키보드를 사용할 수 있는 앱을 실행하세요.
- 키보드의 앱 버튼(작은 격자 아이콘)을 눌러 메뉴를 엽니다.
- 실행 취소 바로가기를 찾아 길게 탭한 후 상단의 도구 모음으로 드래그하세요.
- 변경 사항을 저장하려면 뒤로 화살표를 탭하세요.
바로가기를 추가하면 입력하는 동안 실행 취소 및 다시 실행 버튼에 빠르게 액세스할 수 있습니다.
Gboard에 입력할 때 실행 취소 및 다시 실행을 사용하는 방법
실행 취소 바로 가기가 도구 모음에 추가되면 사용이 매우 간단해집니다.
- Gboard로 입력하는 동안 도구 모음에서 실행 취소 버튼을 탭하세요.
- 이렇게 하면 삭제된 단어 복원과 같은 마지막 작업이 되돌려집니다.
- 마지막으로 실행 취소한 작업을 복원하려면 다시 실행 버튼을 탭하세요.
두 버튼 모두 여러 최근 작업을 지원한다는 점을 명심하세요. 예를 들어 두 단어를 삭제한 경우 실행 취소를 두 번 탭하면 하나씩 복원할 수 있습니다.
현재 Android 기기에서 어떤 키보드 앱을 사용하고 있나요? 스와이프 타이핑, 음성 타이핑 또는 전통적인 타이핑 방법 중 어느 것을 사용하시나요? 아래 댓글로 여러분의 경험을 공유해 주세요. 여러분의 의견을 듣고 싶습니다!