공부를 하든, 디자인이나 연구를 하든, 아니면 단지 개인 프로젝트를 향상시키려고 하든 아름다운 이미지는 필수적입니다. 때로는 해당 작업에 적합한 이미지를 찾는 것이 정말 어렵습니다. 다른 경우에는 기존 이미지의 출처를 찾아야 할 수도 있습니다. 그렇다면 이미지를 검색해 시간을 절약해주는 AI가 있을까? 예, 각각 다른 특징과 이점을 가진 여러 제품이 있습니다.
이미지를 검색하는 AI가 있습니까? 답변: Google Lens
Google Lens는 보유한 이미지에 대해 더 많은 정보를 찾아볼 수 있는 강력한 AI 기반 도구입니다. 역방향 이미지 검색을 위한 최고의 무료 도구 중 하나입니다.
1단계: 어떤 브라우저에서든 웹페이지를 열고 다음으로 이동합니다. https://www.google.com/.

2단계: 중앙 검색창 오른쪽에 있는 다양한 색상의 카메라 아이콘을 클릭하세요. 아이콘 위로 마우스를 가져가면 아래와 같이 이미지로 검색이라고 표시되어야 합니다.
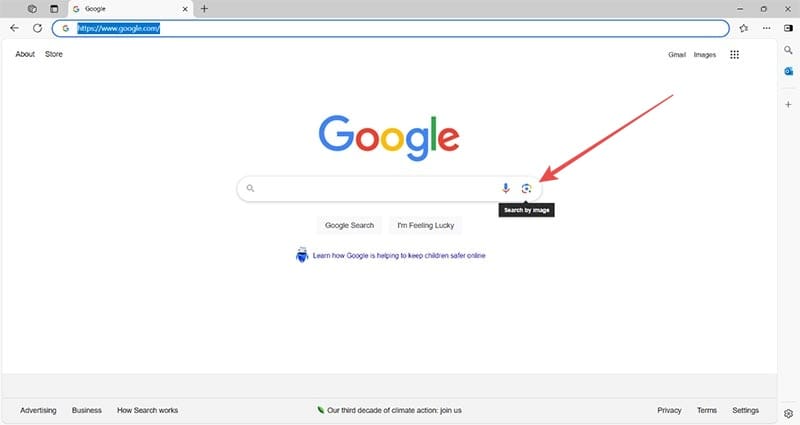
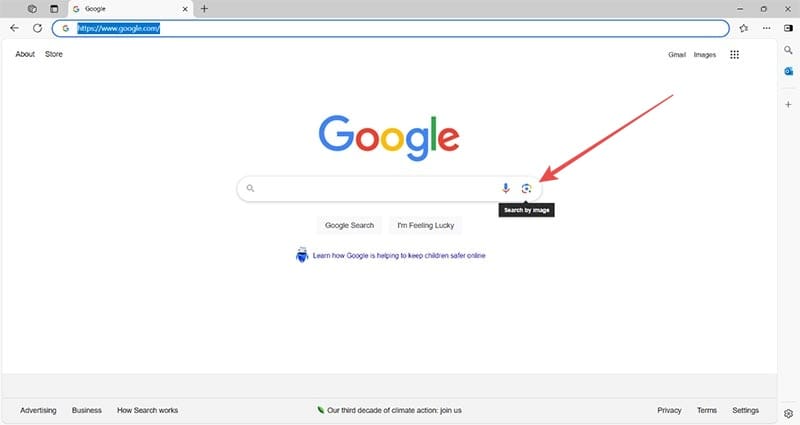
3단계: 카메라 아이콘을 클릭하여 Google 렌즈 창을 엽니다.


4단계: 파란색 “파일 업로드” 링크를 클릭하세요. 그러면 Windows 탐색기가 열리고 이미지를 선택할 수 있습니다.


5단계: 올바른 폴더로 이동하여 검색하려는 이미지를 두 번 클릭합니다. Google은 즉시 이미지를 브라우저 창으로 이동합니다.


6단계: 화살표 키나 마우스(또는 모바일 장치의 경우 손가락)를 사용하여 아래로 스크롤하면 ‘검색에 추가’ 옵션이 제공됩니다. 검색창을 사용하여 이미지의 위치나 원본 소스 등 이미지에 대해 자세히 알아보세요. 이는 참조 생성에 정말 유용한 기능입니다.

Google Lens는 어떤 면에서 귀하의 이미지와 유사한 이미지도 표시합니다. 이미지가 정확하지 않거나 특정 세부 사항이 누락된 경우 이 기능이 유용할 것입니다. Google 렌즈를 사용하여 원본 이미지를 기반으로 대안을 찾아보세요.
이미지를 검색하는 AI가 있습니까 — 답변: Everypixel
물론 프로젝트나 과제에 사용할 고품질 이미지를 검색하고 싶을 때도 있습니다. 역상 AI 도구는 해결책이 아닙니다. 대신 여러 이미지 공급자를 통해 검색해 주는 다양한 AI 기반 앱 중 하나를 찾으세요. 이 예에서는 Everypixel을 사용하는 방법을 강조합니다.
1단계: 브라우저 창을 열고 다음 웹 주소를 입력합니다. https://www.everypixel.com/.


2단계: 드롭다운 메뉴를 사용하여 무료, 유료 또는 무료 및 유료 이미지를 모두 포함하도록 이미지 검색 옵션을 변경합니다.


3단계: 텍스트 상자를 사용하여 원하는 내용을 입력합니다. 앱은 검색에 대한 상세 검색을 자동으로 제안합니다.


4단계: 돋보기 아이콘을 클릭하여 검색을 시작하고 결과를 확인하세요.
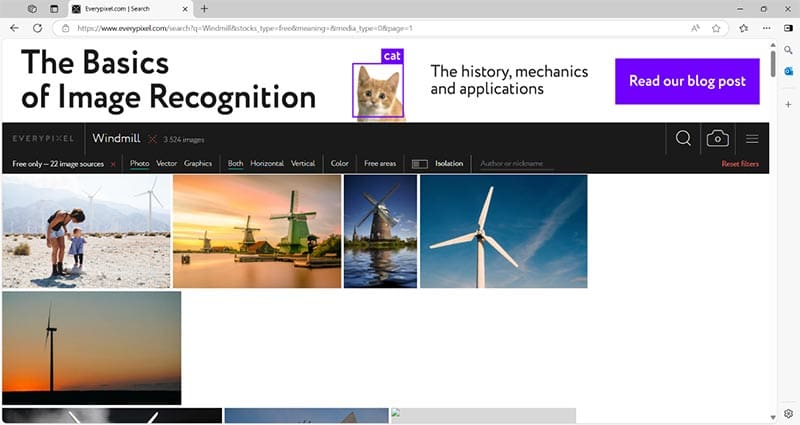
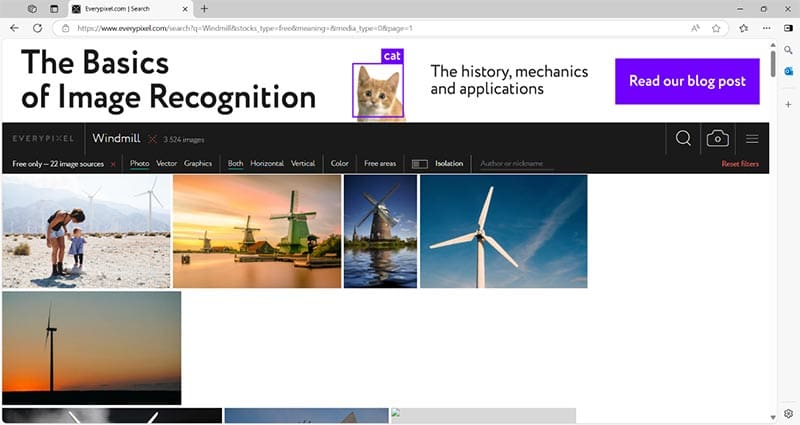
6단계: 적합한 항목을 찾을 때까지 결과를 스크롤합니다. 원하는 이미지를 클릭하면 관련 옵션이 표시됩니다.


7단계: “다운로드 페이지로 이동”을 클릭하세요. 앱에서 이미지 소스가 포함된 새 탭이 열리므로 안전하게 다운로드할 수 있습니다. 또한 사진 작성자 및 관련 신용 정보도 볼 수 있습니다. 이 과정을 원하는 만큼 반복할 수 있습니다.











