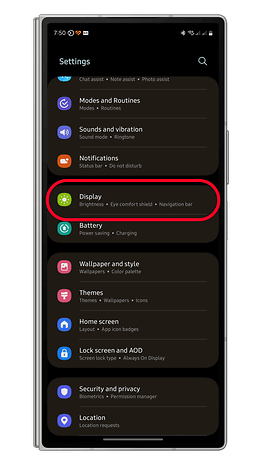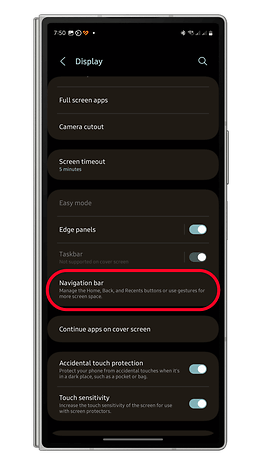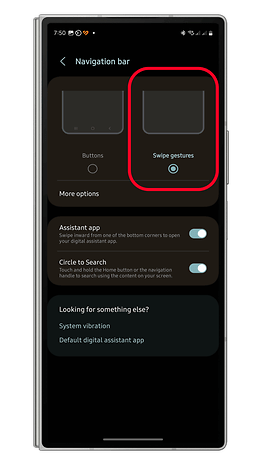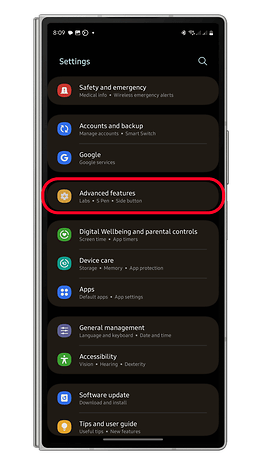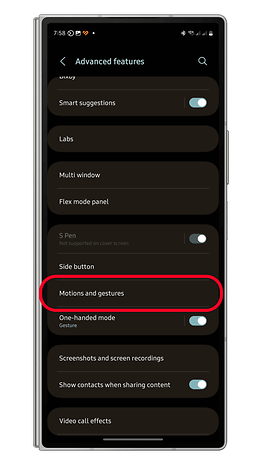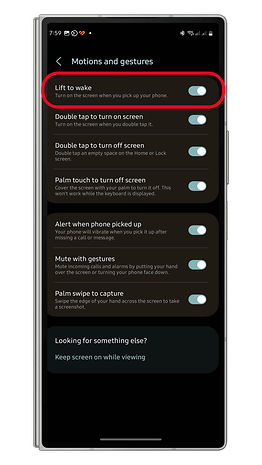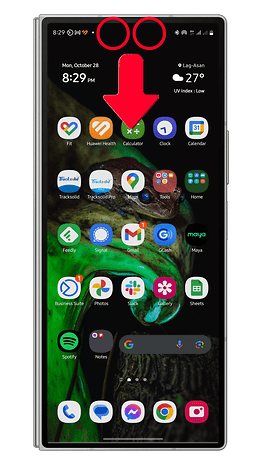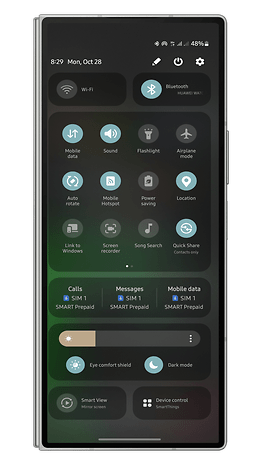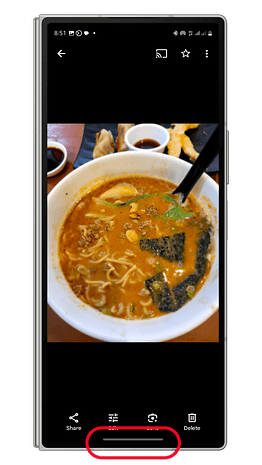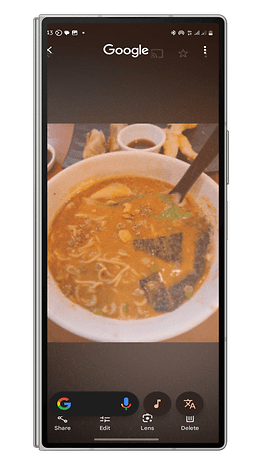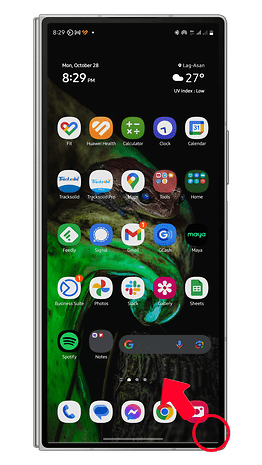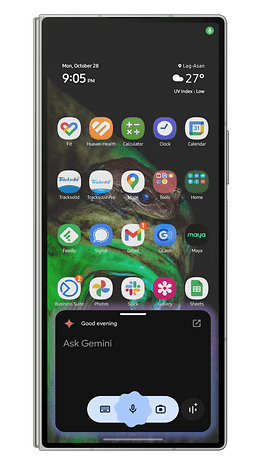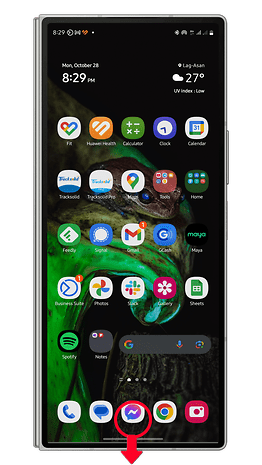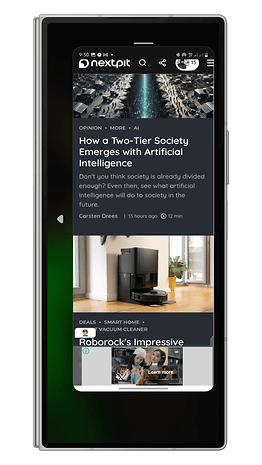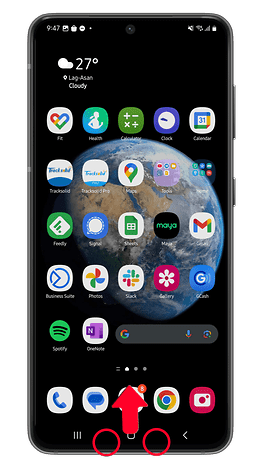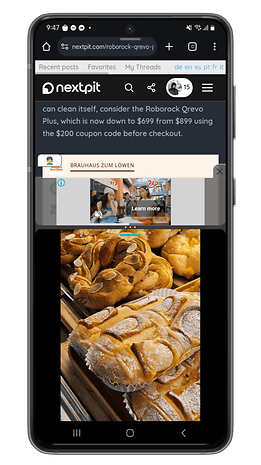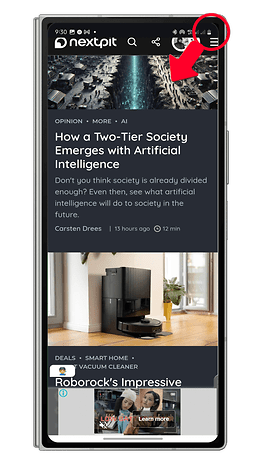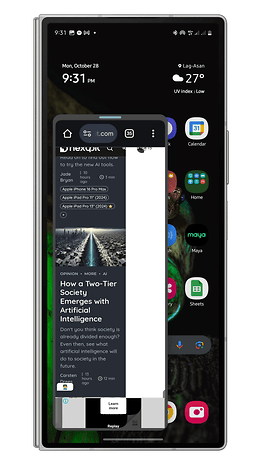Samsung Galaxy 휴대폰이나 태블릿을 소유하는 것만으로는 잠재력을 최대한 발휘할 수 없습니다. 숨겨진 동작도 숙달해야 합니다. 여기에서는 삼성 One UI의 최고의 비밀 제스처와 이를 활성화하는 방법을 다룹니다.
황금 팁: Samsung Galaxy 휴대폰은 수년 동안 다양한 제스처를 지원해 왔습니다. 그러나 대부분의 기능은 기본적으로 꺼져 있으므로 장치 설정을 통해 활성화해야 합니다. 제스처의 사용 가능 여부는 소프트웨어 버전에 따라 다릅니다. One UI 5 또는 One UI 6을 실행하는 경우 대부분 제스처가 있어야 합니다.
- 또한 읽어 보세요: 최고의 Samsung One UI 팁과 요령
1. 스와이프 탐색 제스처 활성화
Samsung Galaxy 장치는 뒤로, 앱 전환 및 홈 작업에 세 가지 기본 탐색 버튼을 사용합니다. 화면 공간을 최대화하려면 이를 스와이프 동작으로 대체할 수 있습니다. 방법은 다음과 같습니다.
- 설정 > 디스플레이를 엽니다.
- 아래로 스크롤하여 탐색 표시줄을 찾으세요.
- 스와이프 동작을 선택하세요.
- 변경 사항을 저장하려면 뒤로 버튼을 누르세요.
2. 들어올려 깨우기
들어올려 깨우기는 테이블이나 플랫폼에서 휴대전화를 잡을 때 잠긴 화면을 깨우는 동작입니다. 시간이나 알림을 확인할 때 장치 화면을 수동으로 깨우는 시간을 절약할 수 있으므로 유용할 수 있습니다. 활성화하는 방법은 아래 지침을 따르십시오.
- 설정을 엽니다.
- 아래로 스크롤하여 고급 기능을 탭합니다.
- 모션 제스처 카드를 선택합니다.
- 리프트를 켜서 깨우세요.
- 변경사항을 저장하려면 종료하세요.
3. 두 손가락으로 아래로 스와이프하여 빠른 패널 열기
잠금이 해제된 상태에서 퀵패널에 접근하려면 화면 상단에서 처음 스와이프한 뒤 중간 부분에서 다시 스와이프해야 합니다. 바로가기와 컨트롤에 빠르게 액세스하려는 경우 이는 매우 번거로운 일입니다.
글쎄, 모든 사용자가 알지 못하는 빠른 패널로 바로 이동하는 인기 있는 동작이 있었는데, 그것은 두 손가락을 사용하여 화면을 스와이프하는 것입니다.
- 장치를 잠금 해제했습니다.
- 두 손가락을 사용하여 위에서 아래로 스와이프합니다.
4. 화면을 밀어서 스크린샷을 찍으세요.
또 다른 편리한 방법은 스와이프 동작을 사용하여 스크린샷을 찍는 것입니다. 다른 손을 사용하고 있는 경우에 적합합니다. 방법은 다음과 같습니다.
- 장치를 잠금 해제했습니다.
- 스크린샷을 찍으려는 앱이나 화면으로 이동합니다.
- 손바닥 측면을 사용하여 화면을 가장자리에서 가장자리로 스와이프합니다.
- 스크린샷을 찍으면 애니메이션과 사운드가 나타나야 합니다.
설정 > 고급 기능 > 모션 제스처에서 손바닥으로 밀어 캡처 기능을 활성화했는지 확인하세요.
5. 화면을 켜거나 끄려면 두 번 탭하세요.
많은 사용자가 두 번 탭하여 잠긴 화면을 깨울 수 있다는 사실을 알고 있지만 두 번 탭하여 화면을 잠글 수도 있다는 사실은 모르는 사람이 많습니다. 작업을 테스트하는 방법은 다음과 같습니다.
- 잠긴 화면에서 화면을 두 번 탭하면 기기를 깨울 수 있습니다.
- 이제 다시 두 번 탭하면 화면이 잠깁니다.
6. 서클을 실행하여 검색
Circle to Search는 잘 알려진 기능이 되었기 때문에 즉시 실행하는 방법을 알고 있다면 매우 유용합니다. 선택한 탐색 표시줄에 따라 장치가 잠금 해제된 모든 화면에서 활성화 작업이 간단해집니다. 방법을 알아보세요:
- 탐색 버튼: 홈 버튼을 길게 누릅니다.
- 탐색 동작: 탐색 모음을 길게 누릅니다.
귀하의 경우 작동하지 않으면 설정 > 디스플레이 > 탐색 모음에서 토글이 켜져 있는지 확인하세요.
7. 어시스턴트 또는 Gemini 실행
자주 사용하거나 Google Assistant 또는 Gemini를 사용하는 경우 Galaxy 휴대폰이나 태블릿에서 AI 도우미를 시작하는 더 좋은 방법이 있습니다. Galaxy 장치에서 Assistant 또는 Gemini를 시작하는 방법은 다음과 같습니다.
- 장치를 잠금 해제하세요.
- 하단 모서리(왼쪽 또는 오른쪽)에서 중앙으로 스와이프합니다.
- Assistant 또는 Gemini 팝업 상자가 나타납니다.
8. 측면 버튼을 두 번 눌러 앱 실행
Galaxy 장치의 물리적 측면 버튼은 휴대폰을 잠그거나 잠금 해제하는 용도로만 사용되는 것이 아닙니다. 하지만 앱이나 바로가기를 열거나 실행하도록 맞춤설정하여 시간을 절약할 수도 있습니다. 변경하거나 사용자 정의하는 방법에 대한 단계를 읽어보십시오.
- 설정을 열고 아래로 스크롤하여 고급 기능을 엽니다.
- 측면 버튼을 탭하세요.
- 두 번 누르기를 활성화합니다.
- 앱 열기를 선택하고 기어 아이콘을 탭하여 앱을 할당합니다.
- 변경사항을 저장하려면 뒤로 버튼을 탭하거나 종료하세요.
9. 한 손 모드
손 중 하나가 바쁘거나 핸드셋을 한 손으로 조작하는 것이 편한 경우 유용한 것으로 입증된 또 다른 중요한 요령은 한 손 모드입니다. 이는 설정의 고급 기능에서 기본적으로 활성화되어 있지만 먼저 확인할 수도 있습니다. 사용 방법은 다음과 같습니다.
- 장치를 잠금 해제하세요.
- 메인 화면으로 이동합니다.
- 한 손 모드를 활성화하려면 홈 버튼이나 화면 하단 중앙에서 아래로 스와이프하세요.
- 비활성화하려면 홈 버튼이나 중앙 하단에서 아래로 스와이프하세요.
10. 스와이프하여 분할 화면 보기
One UI의 뛰어난 기능 중 하나는 다중 창에서 화면 분할을 지원하여 두 개의 앱을 나란히 실행하여 생산성을 향상시키는 것입니다. 이 기능은 기본적으로 비활성화되어 있지만 설정 및 사용은 매우 간단합니다. 아래에서 그 방법을 보여드리겠습니다.
- 설정 > 고급 기능 > 멀티 윈도우로 이동하세요.
- 화면 분할을 위해 스와이프를 켭니다.
사용 중인 Galaxy 기기 유형에 따라 사용 방법이 달라집니다. Galaxy S24 Ultra 및 Galaxy A55와 같은 슬래브 장치에서 분할 화면을 시작하려면 화면 하단에서 두 손가락을 사용하여 위로 스와이프해야 합니다. 폴더블 휴대폰의 경우 두 손가락을 왼쪽에서 스와이프하면 기본 접는 화면에서 작동합니다.
- Slab Galaxy 장치: 두 손가락을 사용하여 화면 하단에서 스와이프합니다.
- 폴더블 갤럭시 기기: 두 손가락을 사용해 메인 화면 왼쪽에서 스와이프하세요.
11. 스와이프하여 팝업 보기
동일한 설정에는 팝업 보기를 위한 스와이프 제스처 또는 위치와 크기를 조정할 수 있는 창 보기에 앱을 넣는 제스처가 있습니다. 대부분의 모델은 창에 떠 있는 앱을 최대 4개까지 지원합니다. 팝업 보기에 스와이프를 사용하는 방법은 다음과 같습니다.
- 먼저 설정 > 고급 기능 > 멀티 윈도우에서 활성화해 주세요.
- 팝업 보기를 위해 스와이프를 켭니다.
활성화되면 앱을 시작한 다음 오른쪽 모서리에서 화면 중앙으로 스와이프할 수 있습니다. 그런 다음 창 크기를 조정하거나 화면에서 위치를 변경할 수 있습니다.
당신이 가장 좋아하는 제스처는 무엇입니까? One UI 제스처를 놓친 적이 있나요? 아래 댓글로 공유해 주세요!