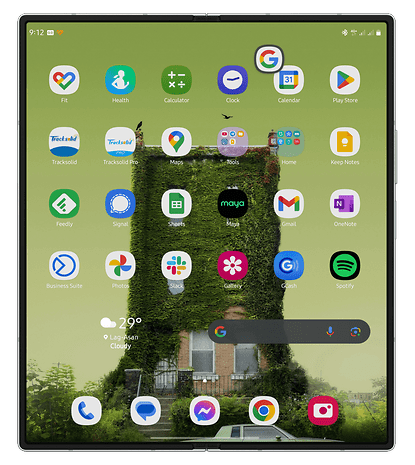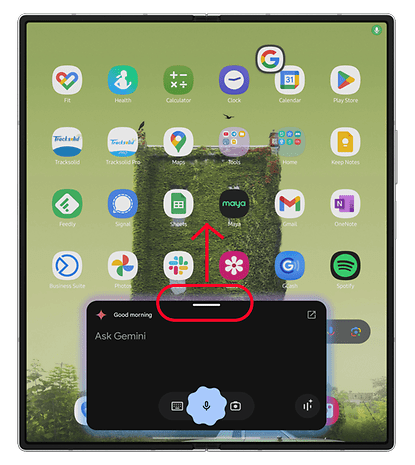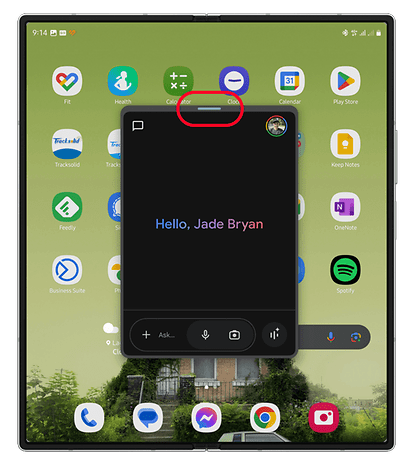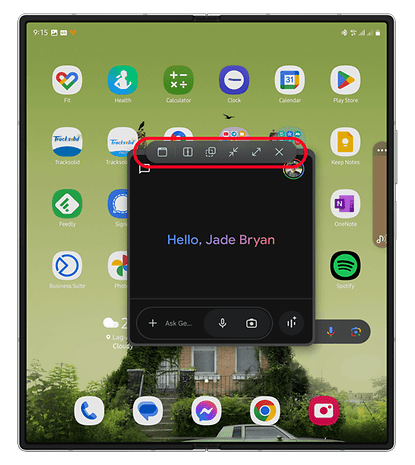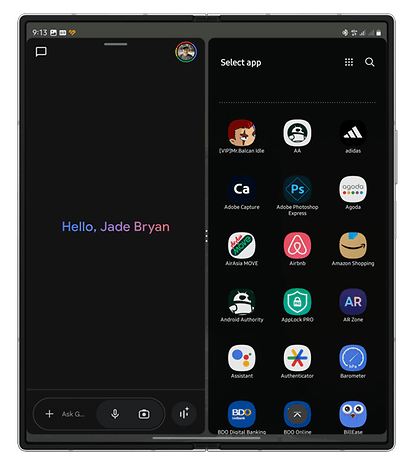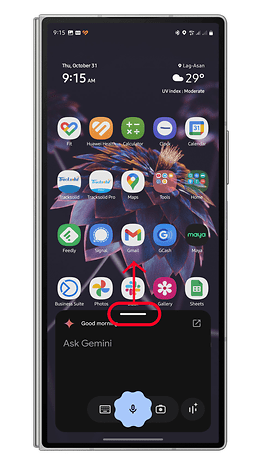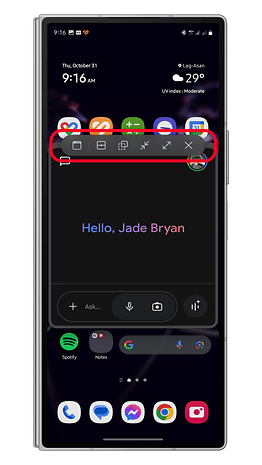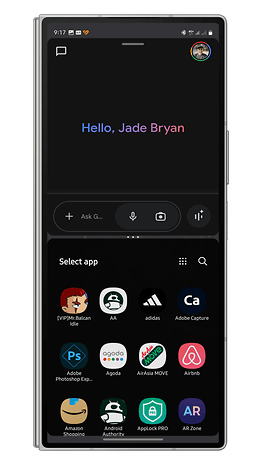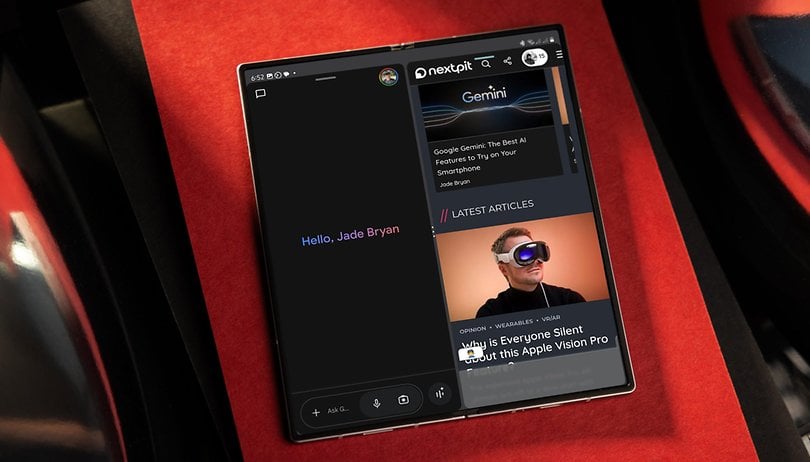
Gemini 앱은 Android에 출시된 이후 더 많은 앱과의 통합, 잠금 화면 지원 등 꾸준히 개선되었습니다. 최근 오버레이 앱 버전이 또 다른 업데이트를 받아 폴더블 휴대폰과 태블릿 사용자가 Gemini를 통해 더욱 효과적으로 멀티태스킹을 할 수 있게 되었습니다. 대형 화면 Android 기기를 사용하는 경우 다중 창 또는 분할 화면 모드에서 Gemini 앱을 사용하는 방법에 대한 가이드는 다음과 같습니다.
- 또한 읽어 보세요: Android 휴대폰에 설치해야 하는 AI 기능
현재 음성 명령, 제스처, 바로가기 등 다양한 방법으로 Gemini를 시작할 수 있습니다. 그러면 전체 화면 앱이 아닌 화면 오버레이가 열리고 Gemini가 디스플레이의 고정 창 모드에 배치됩니다.
Google은 창 또는 팝업 보기, 분할 화면 및 크기 조정 옵션에 대한 지원을 추가하여 이러한 화면 오버레이 환경을 개선했습니다. 이 기능은 One UI 6.1 업데이트를 통해 Samsung Galaxy Z Fold 6(리뷰)에 처음 등장했으며 이후 더 많은 폴더블 휴대폰과 태블릿과 같은 대형 화면 장치로 확장되었습니다.
- 관련 항목: 최고의 Android 태블릿 비교
Android 폴더블 및 태블릿에서 Gemini를 사용하는 방법
폴더블 기기의 경우 Gemini의 화면 오버레이는 커버 화면과 기본 접는 화면 모두에서 작동합니다. 두 화면 모두 보기 모드 간 전환 또는 앱 최소화를 지원하지만 투명도와 같은 사용자 정의는 기기 및 Android OS 버전에 따라 다를 수 있습니다.
메인 폴더블 디스플레이에서 Gemini 사용
일반 앱처럼 메인 화면에서 Gemini의 기능을 극대화할 수 있습니다. 다음 단계를 따르세요.
- 메인 화면을 열고 기기의 잠금을 해제하세요.
- 음성 명령이나 제스처를 통해 Gemini를 실행하세요.
- 팝업 보기를 활성화하려면 상단 표시줄을 잡고 끌어서 화면 위치를 조정하세요.
- 분할 화면 사용의 경우 쌍둥이자리를 배치하려는 측면을 선택하세요.
- 팝업 보기에서 상단 표시줄을 탭하여 보기 모드 및 도구에 액세스합니다. 옵션에는 도구를 고정시키는 단축키, 화면 분할, 투명도, 최소화/최대화 및 종료가 포함됩니다.
쌍둥이자리를 최소화하면 화면 어디든 위치를 변경할 수 있는 떠다니는 거품으로 나타납니다. 거품을 탭하면 창 보기에서 Gemini가 다시 열립니다.
표지 화면의 쌍둥이자리
커버 화면의 Gemini는 메인 화면에서도 비슷하게 작동합니다. 유일한 차이점은 분할 화면 지원은 상단 및 하단 보기의 앱에서만 사용할 수 있다는 것입니다.
- 장치를 잠금 해제했습니다.
- 음성이나 몸짓으로 Gemini를 실행하세요.
- 상단 바를 길게 터치한 후 화면으로 드래그하면 팝업 보기로 변환됩니다.
- 더 많은 설정을 열려면 상단 표시줄을 탭하세요.
- 상단 표시줄을 잡고 드래그하여 Gemini를 특정 화면 영역으로 수동으로 이동할 수 있습니다.
호환성 및 향후 지원
Gemini 화면 오버레이는 대부분의 Android 폴더블 스마트폰 및 태블릿에서 사용할 수 있습니다. Google은 Gemini의 커버 스크린 기능이 폴더블 기기에서 효과적으로 작동한다는 점을 고려하여 표준 슬랩 휴대폰에 대한 지원도 확장할 수 있습니다.
- 또한 읽어보세요 | Android의 멀티태스킹: 분할 화면 모드를 사용하는 방법
휴대폰에서 Gemini 또는 Gemini Live를 사용해 보셨나요? 가장 좋아하는 AI 기능은 무엇입니까? 댓글로 여러분의 생각을 공유해주세요!