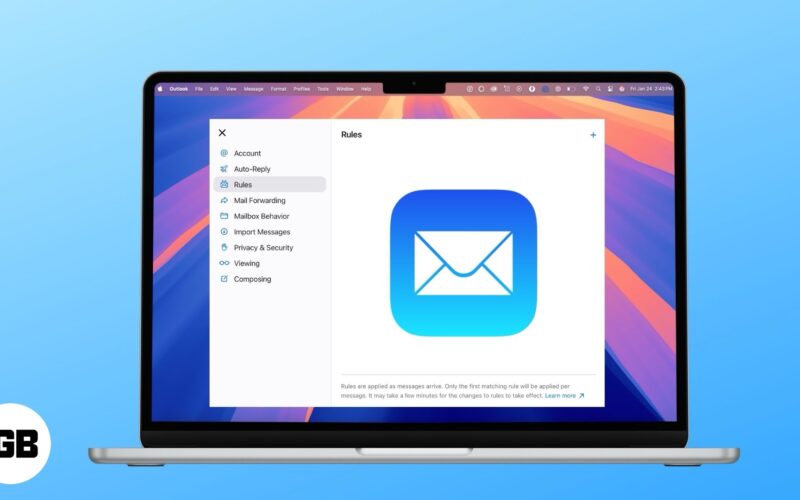
iCloud 이메일 주소를 기본 주소로 버릴 계획이지만 은행 명세서, 쇼핑 청구서, 여행 계획 또는 개인 사업과 같은 모든 중요한 커뮤니케이션에 사용되기 때문에 할 수 없습니까? 모든 중요한 서비스에 대해 이메일을 업데이트 할 수 있지만 목록이 길어질 수 있으므로 프로세스가 지루할 수 있습니다.
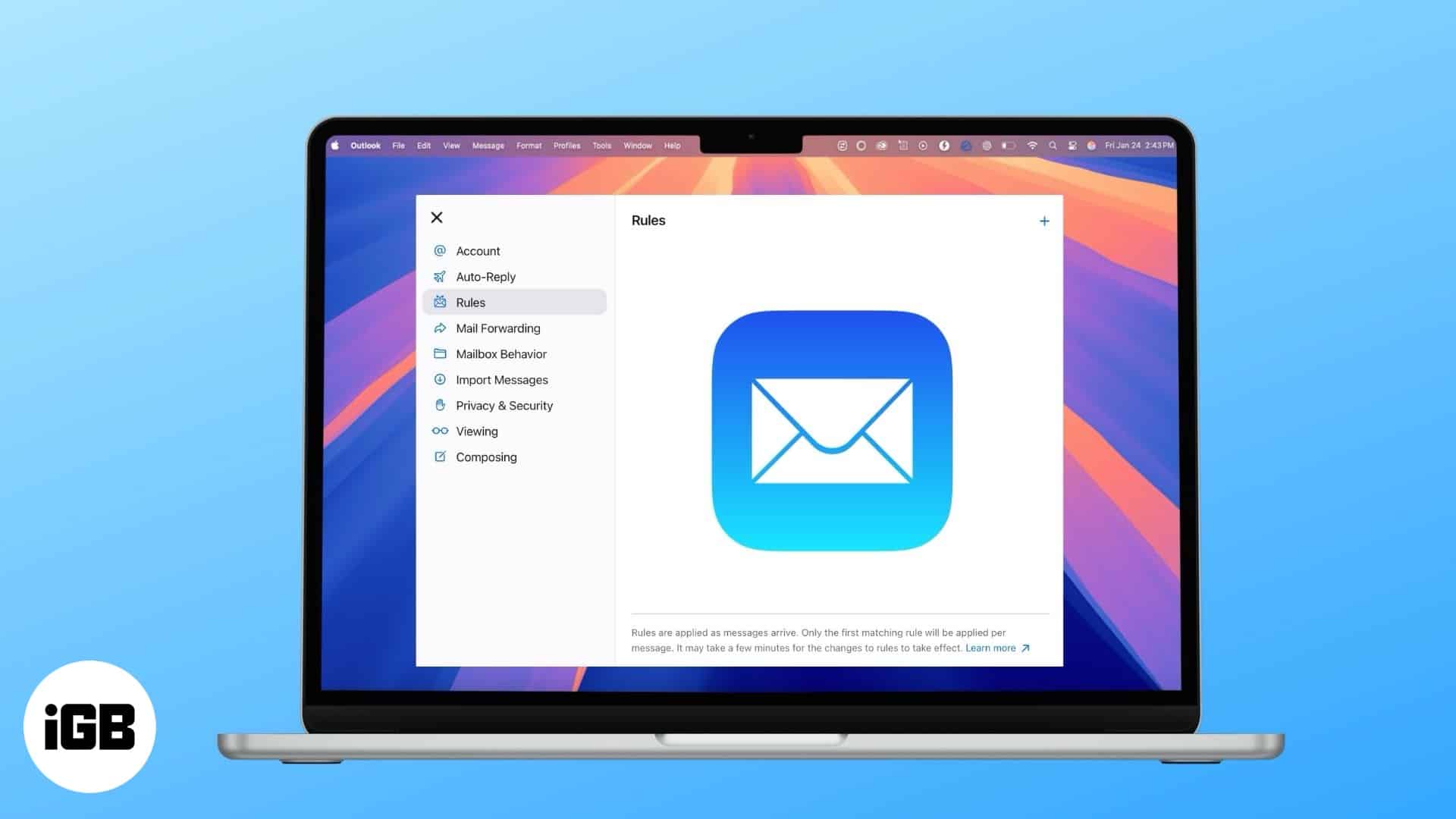
그렇기 때문에 iCloud 이메일을 다른 이메일 계정으로 전달하는 것이 커뮤니케이션을 중앙 집중화하기위한 훌륭한 솔루션 인 이유입니다. 그렇게 말하면 어떻게하십시오. 방법을 배우십시오.
모든 iCloud 이메일을 다른 이메일로 자동 전달하는 방법
iCloud 이메일에서 자동 전달을 설정하는 것은 매우 간단하지만 슬프게도 iPhone, iPad 또는 Mac의 메일 앱에서는 그렇게 할 수 없습니다. 어떻게했는지 보여 드리겠습니다.
- 가십시오 icloud.com Apple 계정을 사용하여 로그인하십시오.
- 이제 아래로 스크롤하고 메일 앱 아이콘을 클릭하여 iCloud 메일에 액세스하십시오.
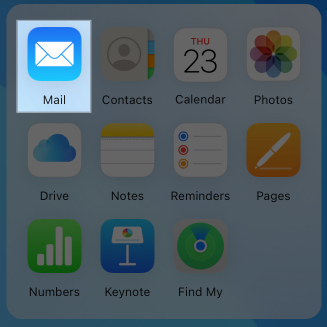
- 여기에서 사서함 목록 상단에서 설정 아이콘을 클릭하십시오.
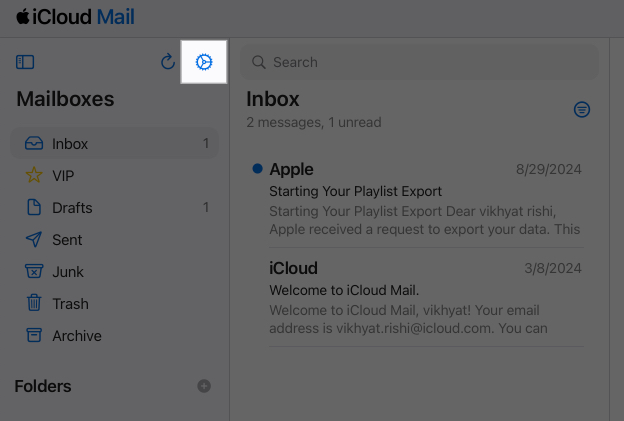
- 그런 다음 드롭 다운 메뉴에서 설정을 선택하십시오.
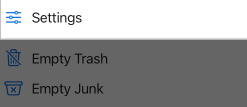
- 다음으로 설정 메뉴에서 메일 전달을 선택하고 “내 이메일 전달”확인란을 클릭 한 다음 모든 iCloud 이메일을 전달할 이메일 주소를 입력하십시오.
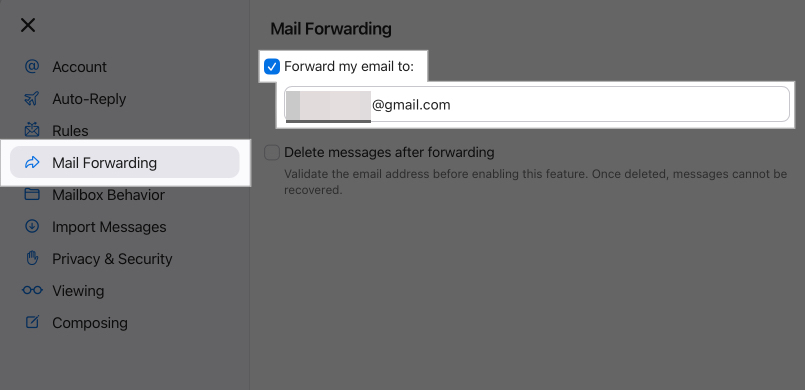
특정 iCloud 이메일을 전달하십시오
모든 이메일이 다른 이메일만큼 중요한 것은 아닙니다. 가장 중요한 것은 거대한 전달 된 이메일 더미에서 길을 잃을 수 있습니다. 이 문제를 해결하기 위해 다른 이메일로 전달 된 모든 들어오는 이메일을 필터링하는 규칙을 설정할 수 있습니다. 방법은 다음과 같습니다.
- iCloud.com에서 메일 앱 아이콘을 클릭하여 iCloud 메일에 액세스하십시오.
- 여기서 설정 아이콘을 클릭 한 다음 드롭 다운 메뉴에서 설정 옵션을 선택하십시오.
- 다음으로 설정 메뉴에서 규칙을 선택하십시오.
- 이제 + 규칙을 클릭하십시오.
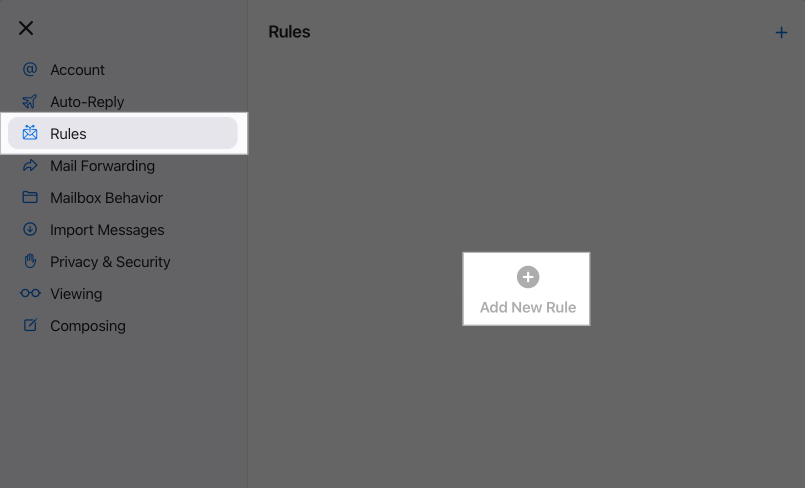
- 다음을 수행하십시오.
- 새 규칙을 이름을 지정하십시오.
- 메시지 아래 팝업 메뉴와 텍스트 필드를 사용하여 필터링 할 이메일 종류를 지정하십시오.
- 팝업 메뉴와 조치 아래의 텍스트 필드를 사용하여 규칙을 수행하려는 조치를 지정하십시오.
- 추가를 클릭하십시오.
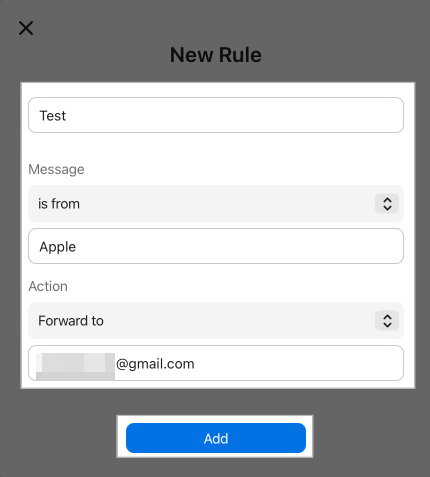
이메일 필터링 규칙을 변경하거나 삭제합니다
Apple을 사용하면 최대 500 개의 규칙을 만들 수 있지만 새로운 조건이 마음에 들어갈 때마다 새 규칙을 만들 필요는 없습니다. 대신 이전에 생성 된 규칙을 업데이트 할 수 있습니다. 또한 더 이상 필요한 규칙이 더 이상 필요하지 않은 경우 이전에 추가 된 규칙을 쉽게 삭제할 수 있습니다.
이 작업을 수행 할 수있는 방법은 다음과 같습니다.
- iCloud.com → Mail → 설정 → 규칙으로 이동하십시오.
- 여기에서 삭제하려는 규칙을 선택하십시오.
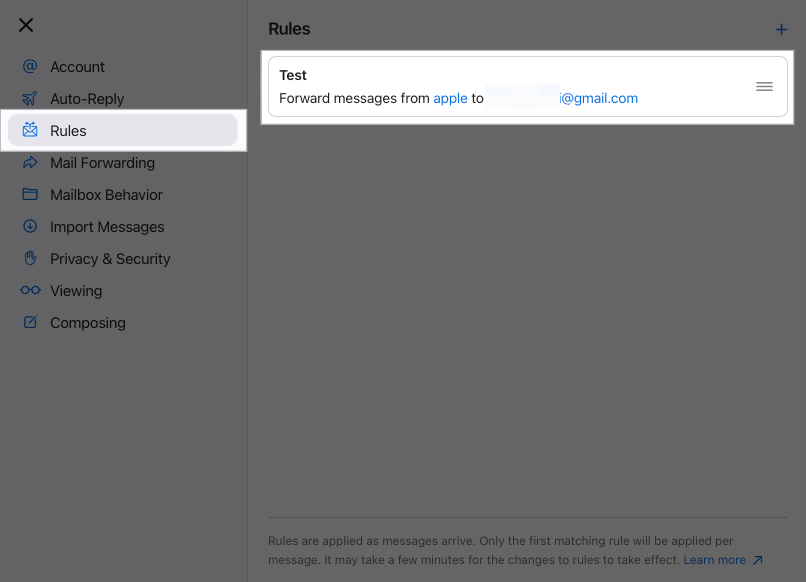
- 다음으로 규칙 필터와 이름을 업데이트하고 저장을 클릭하십시오.
- 그렇지 않으면 규칙 삭제를 클릭합니다.
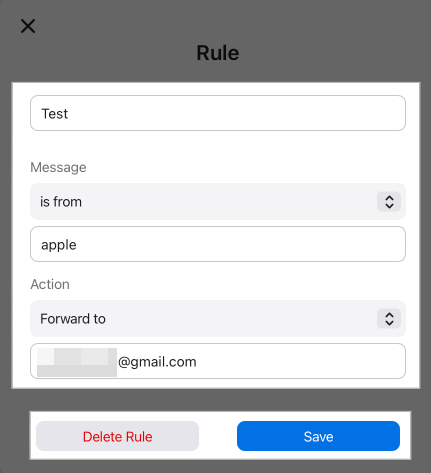
- 마지막으로 삭제를 클릭하여 확인하십시오.
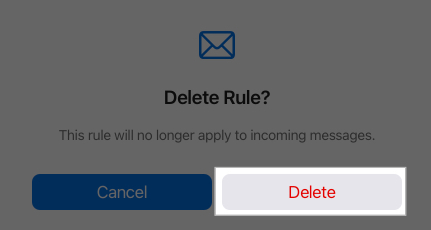
iCloud 이메일 전달을 중지하는 방법
더 이상 필요하지 않은 경우 이메일 전달을 쉽게 중지 할 수 있습니다. 다음 단계를 수행하십시오.
- iCloud.com에서 메일 앱 아이콘을 클릭하십시오.
- 설정 아이콘을 클릭 한 다음 드롭 다운 메뉴에서 설정 옵션을 선택하십시오.
- 메일 전달을 클릭 한 다음“내 이메일을 전달하십시오”를 선택 해제하십시오.
서명…
이것은 iCloud 이메일에서 자동 메일 전달을 설정하는 방법으로 시간을 절약하고 이메일 관리를 간소화하는 데 도움이됩니다. 또한, 언제든지 필터를 추가하거나 이메일 전달을 중지 할 수있는 기능은 이메일을 처리하는 방법에 대한 더 많은 제어력과 유연성을 제공합니다.
이 안내서가 모든 쿼리에 답변하기를 바랍니다. 그러나 여전히 일부가 있다면 의견을 통해 우리에게 연락하십시오.
또한 읽기 :
- 새 iCloud 이메일 계정을 만드는 방법
- Mac에서 전자 메일을 색상 코딩하여 시각적으로 분류하는 방법
- iPhone, iPad 및 Mac에서 Apple Mail에서 자동 회전하는 방법
