

iPhone 또는 iPad에서 두려운 “iCloud Storage Full”경고가 나타나는 것을 보는 것보다 더 실망스러운 것은 없습니다. 무료 스토리지 Apple의 무료 5GB는 사진, 백업 및 임의의 앱 데이터로 놀랍게도 빠르게 채울 수 있습니다. 그러나 걱정하지 마십시오. 몇 단계로 그 공간을 되 찾을 수 있습니다.
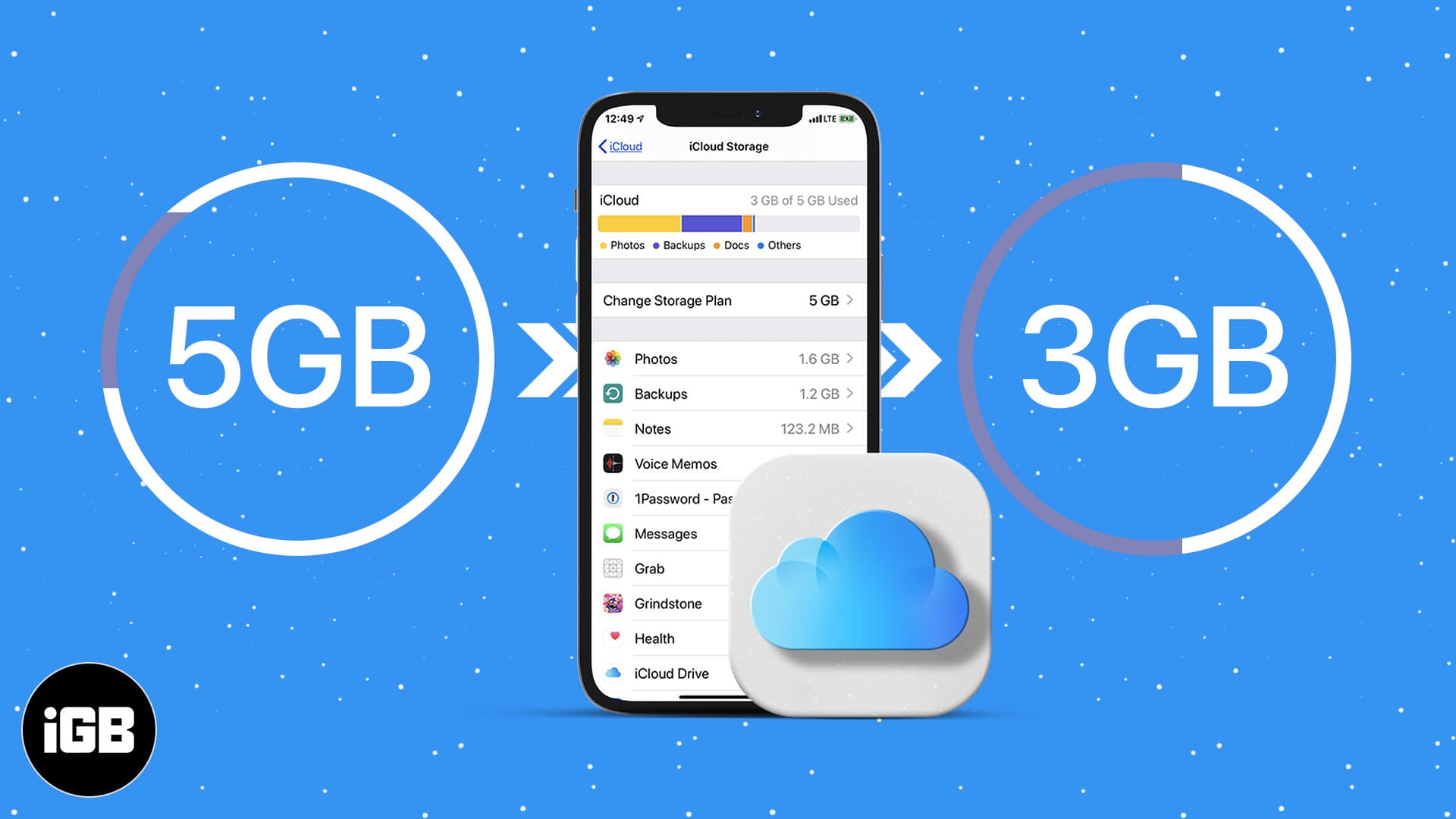
이 안내서에서는 iCloud 사용을 확인하고 불필요한 파일을 삭제하고 스토리지를 제어하는 방법을 정확히 안내합니다.
iCloud 스토리지 사용을 확인하는 방법
공간을 확보하기 전에 사용하는 것이 무엇인지 확인해야합니다.
- iPhone 또는 iPad에서 설정 앱을 엽니 다.
- 상단에서 Apple ID를 누른 다음 iCloud를 선택하십시오.
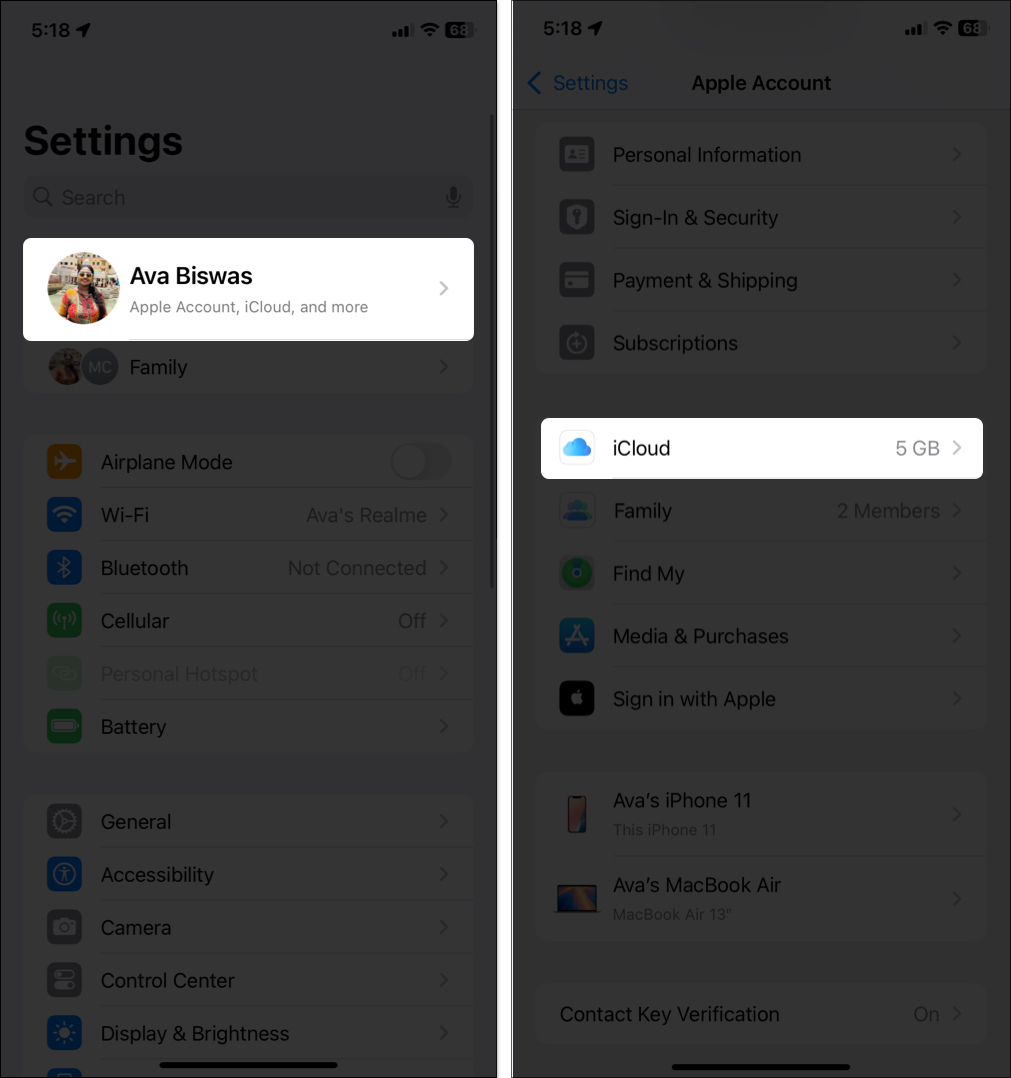
- 스토리지를 탭하여 광기, 백업, iCloud 드라이브 등 카테고리별로 분석을 볼 수 있습니다.

iCloud를 많이 사용한다고 생각하지 않더라도 오래된 백업이나 동기화 된 메시지와 같은 숨겨진 데이터로 인해 여전히 가득 차있을 수 있습니다.
iCloud 스토리지가 가득 찬 이유는 무엇입니까?
다음은 조용히 iCloud 보관소를 먹는 일반적인 범인입니다.
- 사진 및 비디오 : iCloud 사진의 고해상도 미디어.
- 장치 백업 : 특히 사용하지 않은 장치의 오래된 백업.
- iCloud 드라이브 파일 : PDFS, 프리젠 테이션 및 앱 파일.
- 메시지 및 메일 : 비디오, GIF 또는 문서와 같은 첨부 파일.
- 앱 데이터 : 메모 또는 음성 메모와 같은 앱은 Icloud에 데이터를 저장합니다.
팁 : 한 번은 오래된 비디오 메시지를 삭제하면 거의 2GB를 저장했다는 것을 알았습니다!
무엇이든 삭제하기 전에해야합니다
중요한 데이터를 잃을 위험이 없습니다. 먼저 다음을 수행하십시오.
- 로컬로 백업 : 사진, 비디오 또는 문서를 컴퓨터 또는 외부 드라이브로 이동하십시오.
- 키 파일 다운로드 : 다른 곳에서 필수 iCloud 드라이브 문서를 저장하십시오.
- 이중 확인 백업 : 최신 및 관련 백업 만 유지하십시오.
iPhone 및 iPad에서 iCloud 스토리지를 지우는 방법
각 범주를 개별적으로 정리해야합니다.
1. iCloud 권장 사항을 사용하십시오
- 설정> Apple ID> iCloud로 이동하십시오.
- 권장되는 경우 탭하십시오. Apple은 다음을 제안 할 수 있습니다.
- 오래된 백업 삭제
- 대형 iCloud 드라이브 파일 제거
- 불필요한 앱 동기화를 끕니다
이들은 개인화되고 매우 효과적입니다.
2. 오래된 iCloud 백업을 삭제합니다
오래된 장치 백업은 종종 정크입니다.
삭제하려면 :
- 설정> Apple ID> iCloud> 스토리지로 이동하십시오.
- 백업을 선택하십시오.
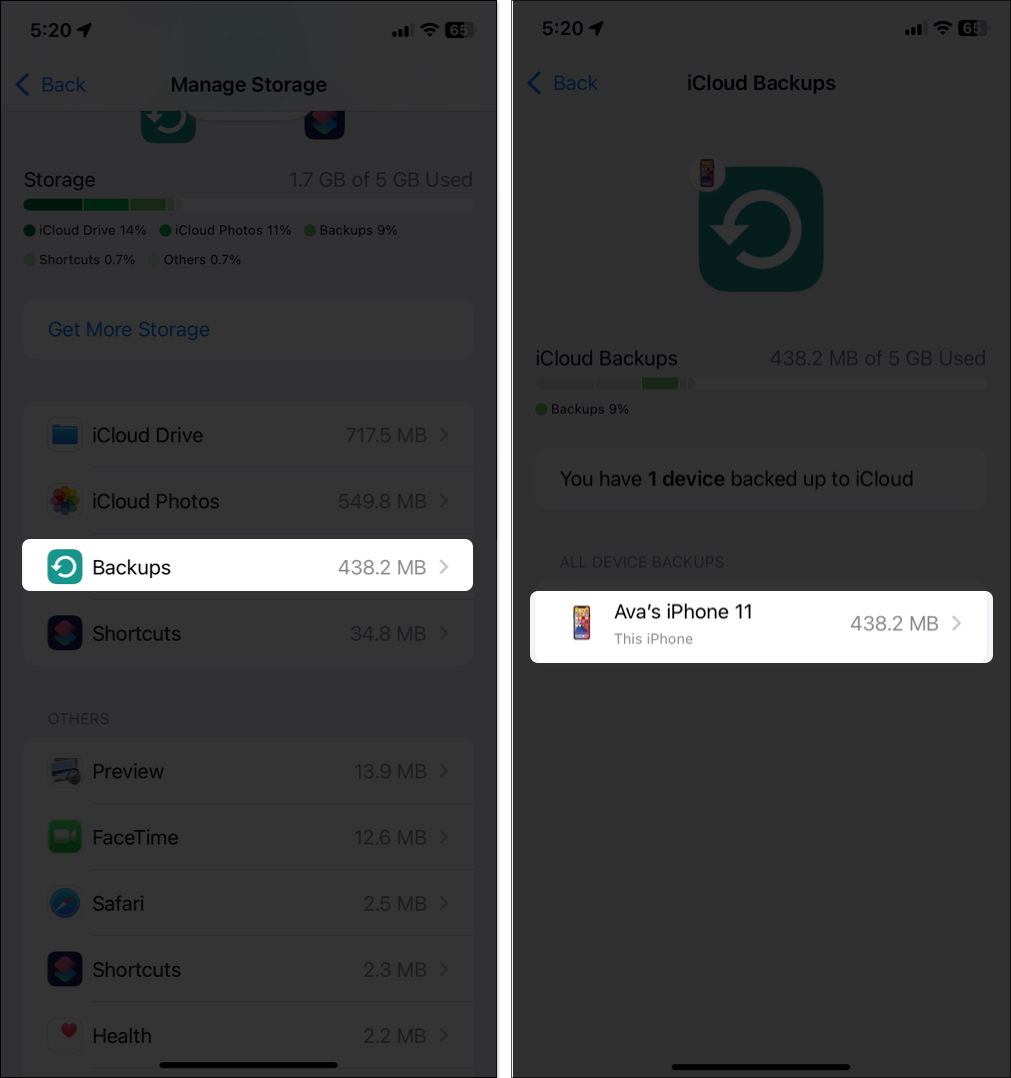
- 오래된 장치 이름을 누릅니다.
- 끄고 삭제하십시오.
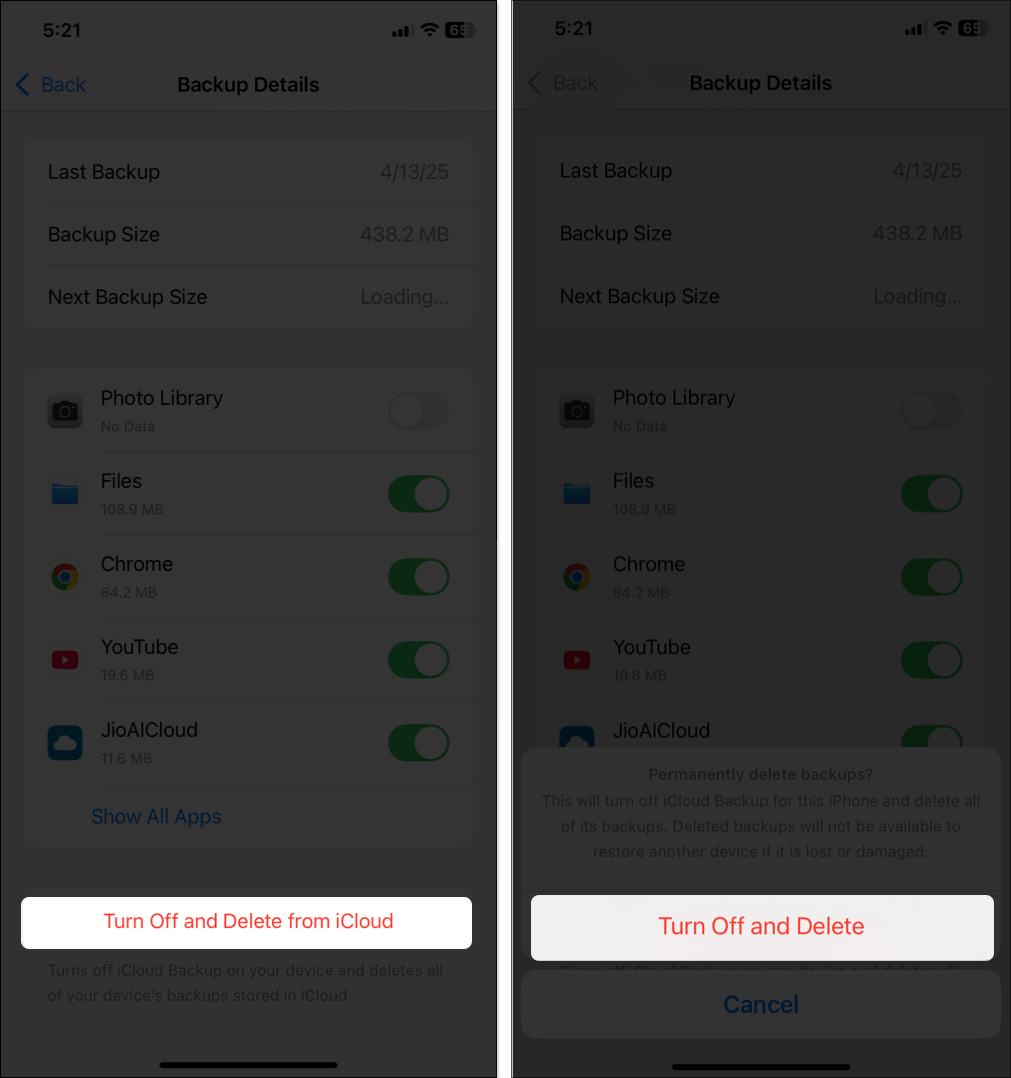
더 많은 지침이 필요한 경우 iCloud 백업 삭제에 관한이 기사는이를 분류합니다.
3. 사진과 비디오를 정리하십시오
사진과 비디오는 일반적으로 가장 큰 우주 돼지입니다.
- 불필요한 미디어 삭제 : 사진 앱을 열고, 필요없는 사진이나 비디오를 선택하고 삭제하십시오. 최근에 삭제 된 앨범을 비우는 것을 잊지 마십시오 (30 일 동안 삭제 된 항목이 있습니다).
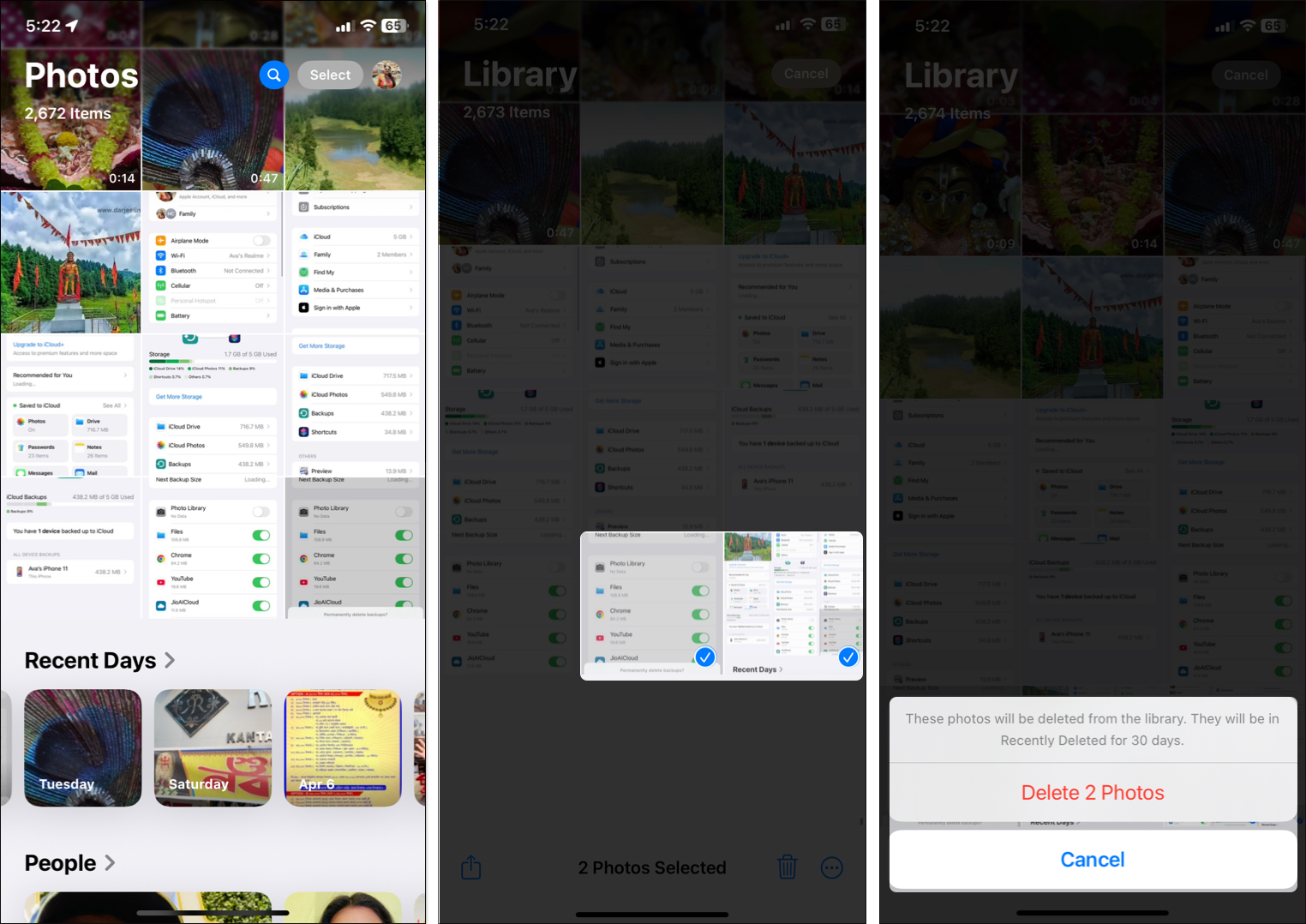
- 필요하지 않은 경우 iCloud 사진을 끄십시오 : iCloud 설정으로 이동하여 iCloud에 저장된 사진을 선택한 다음이 iPhone을 동기화하십시오. 따라서 카메라 롤은 더 이상 저장 공간을 소비하지 않습니다.
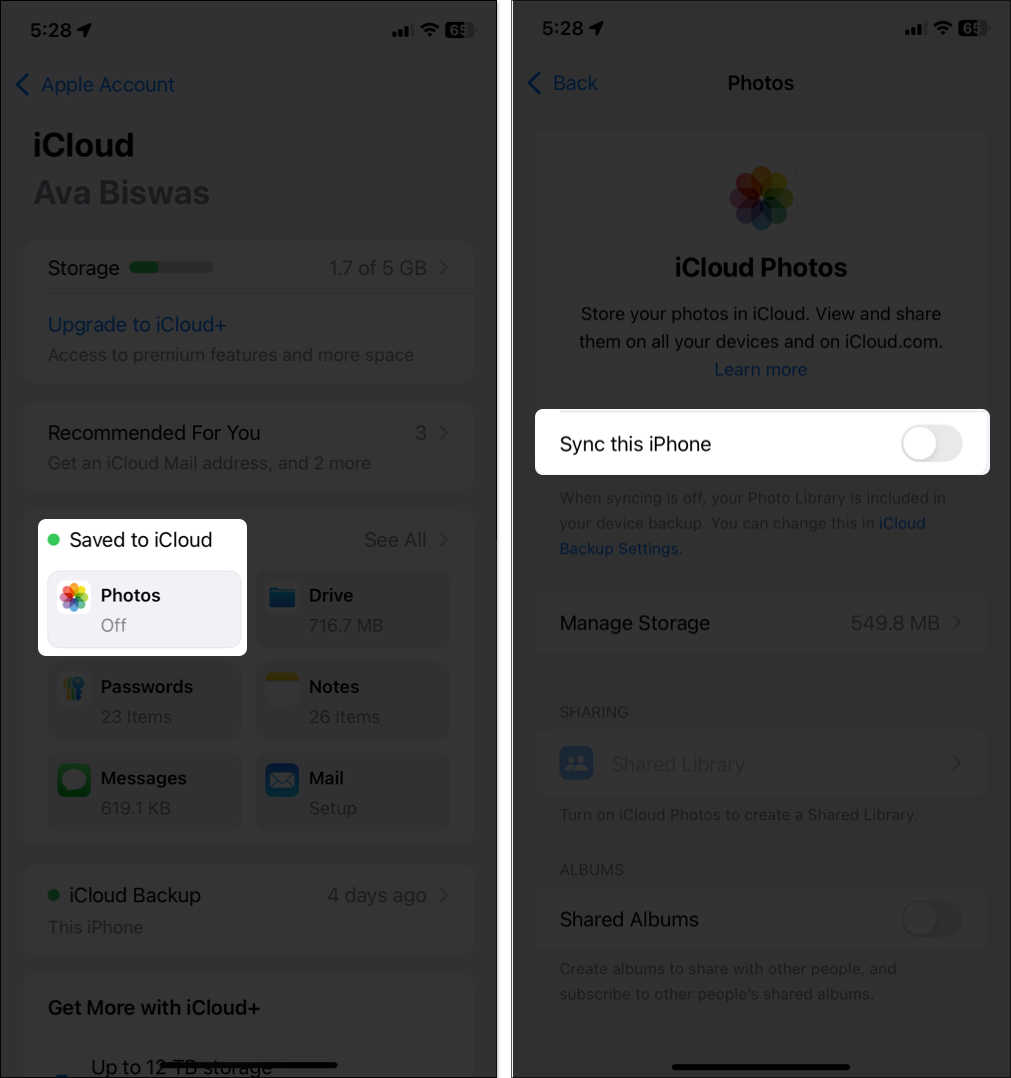
- 앨범 검토 : 불필요한 물건에 대한 스크린 샷 또는 라이브 사진과 같은 앨범을 확인하십시오.
또한, 중복 사진과 흐릿한 사진을 청소하면 큰 차이가 생길 수 있습니다. 추억을 잃는 것이 걱정된다면 먼저 백업하십시오.
4. 불필요한 iCloud 드라이브 파일을 삭제하십시오
- 파일 열기 앱> 찾아보기> iCloud 드라이브.
- 폴더를 탐색하여 크고 구식 파일 (오래된 PDF 또는 프리젠 테이션)을 찾으십시오.
- 파일을 긴 압박 한 다음 삭제를 누릅니다.
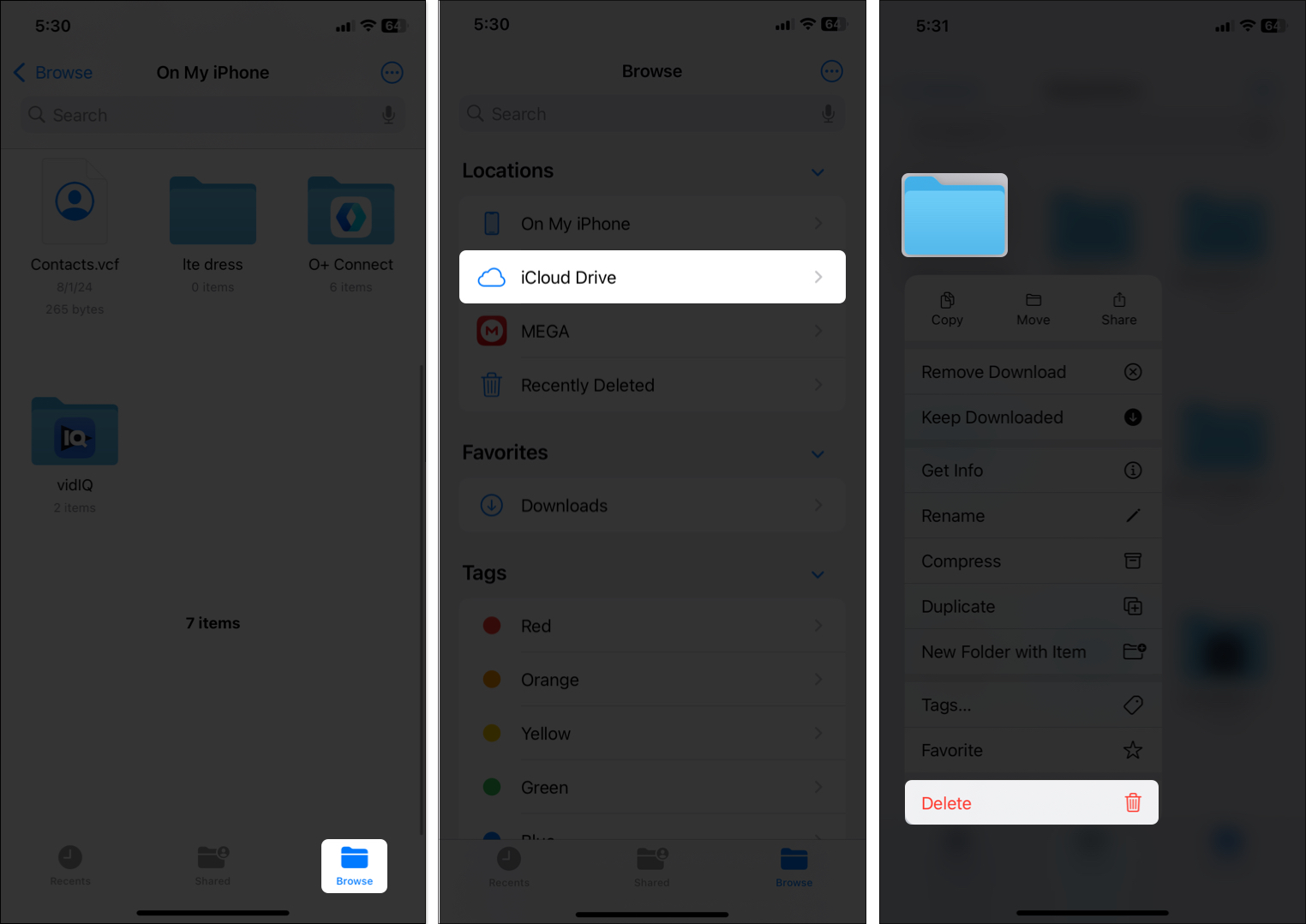
iCloud 설정에서이를 달성 할 수도 있습니다. 스토리지 섹션에 액세스하고 iCloud 드라이브를 선택하고 큰 파일을 검토하십시오. 파일을 탭하고 누르고 삭제하십시오.
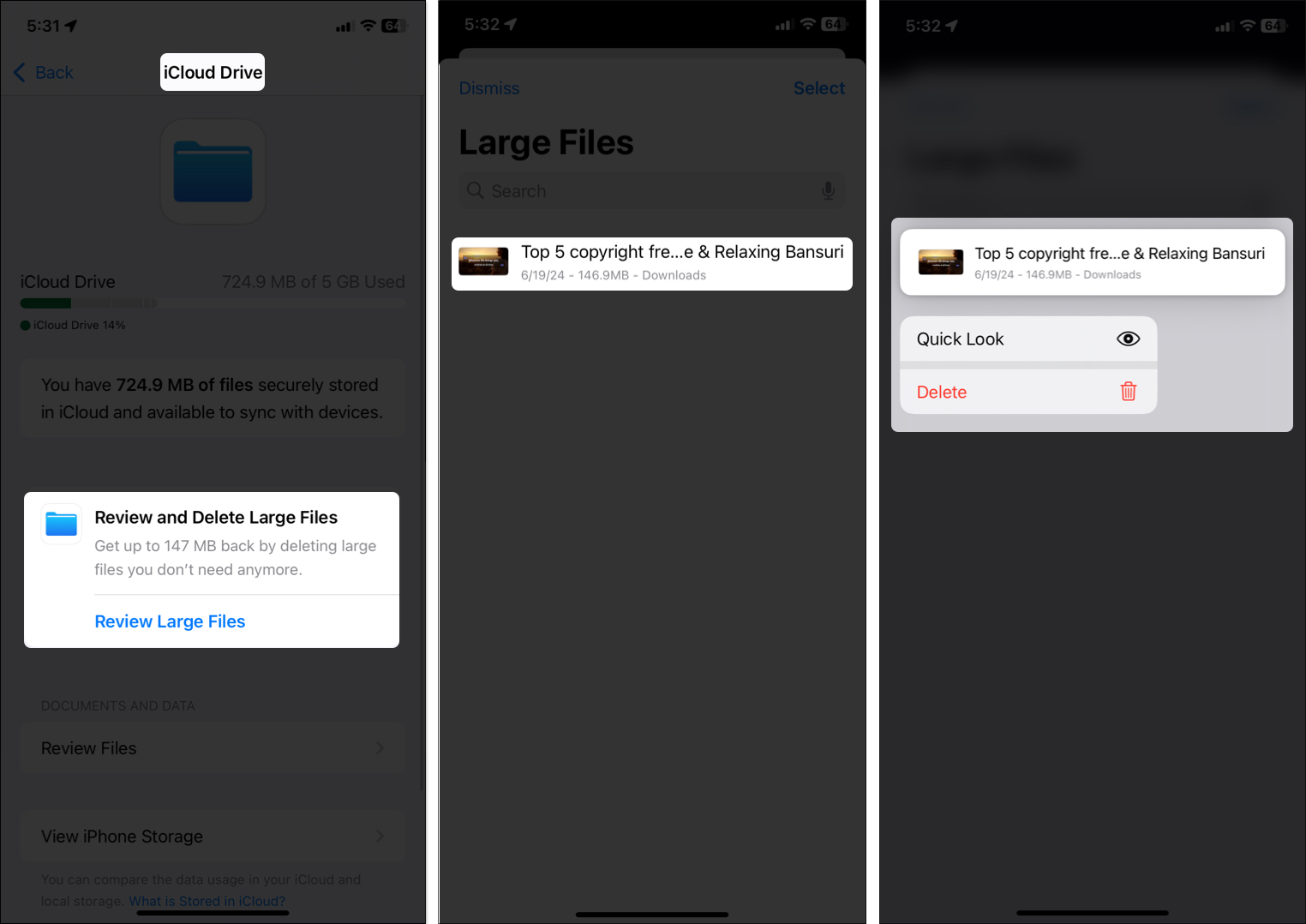
5. iCloud에서 앱 데이터를 관리합니다
일부 앱은 생각보다 더 많이 백업합니다.
- 설정> Apple ID> iCloud> 스토리지 관리로 이동하십시오.
- 노트 또는 게임과 같은 앱을 탭하여 얼마나 많은 공간을 사용하고 있는지 확인하십시오.
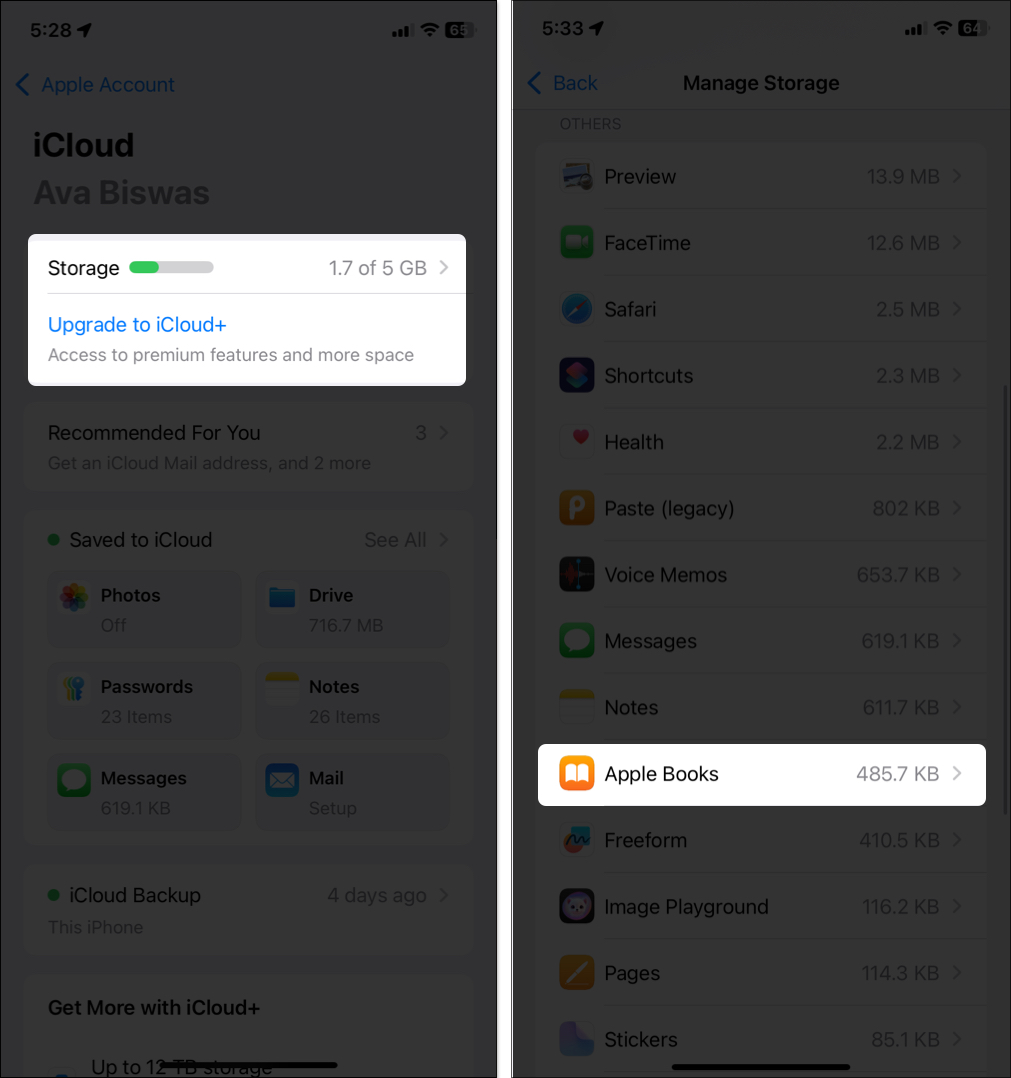
- iCloud에서 데이터 삭제를 선택하고 삭제를 탭하여 확인하십시오.
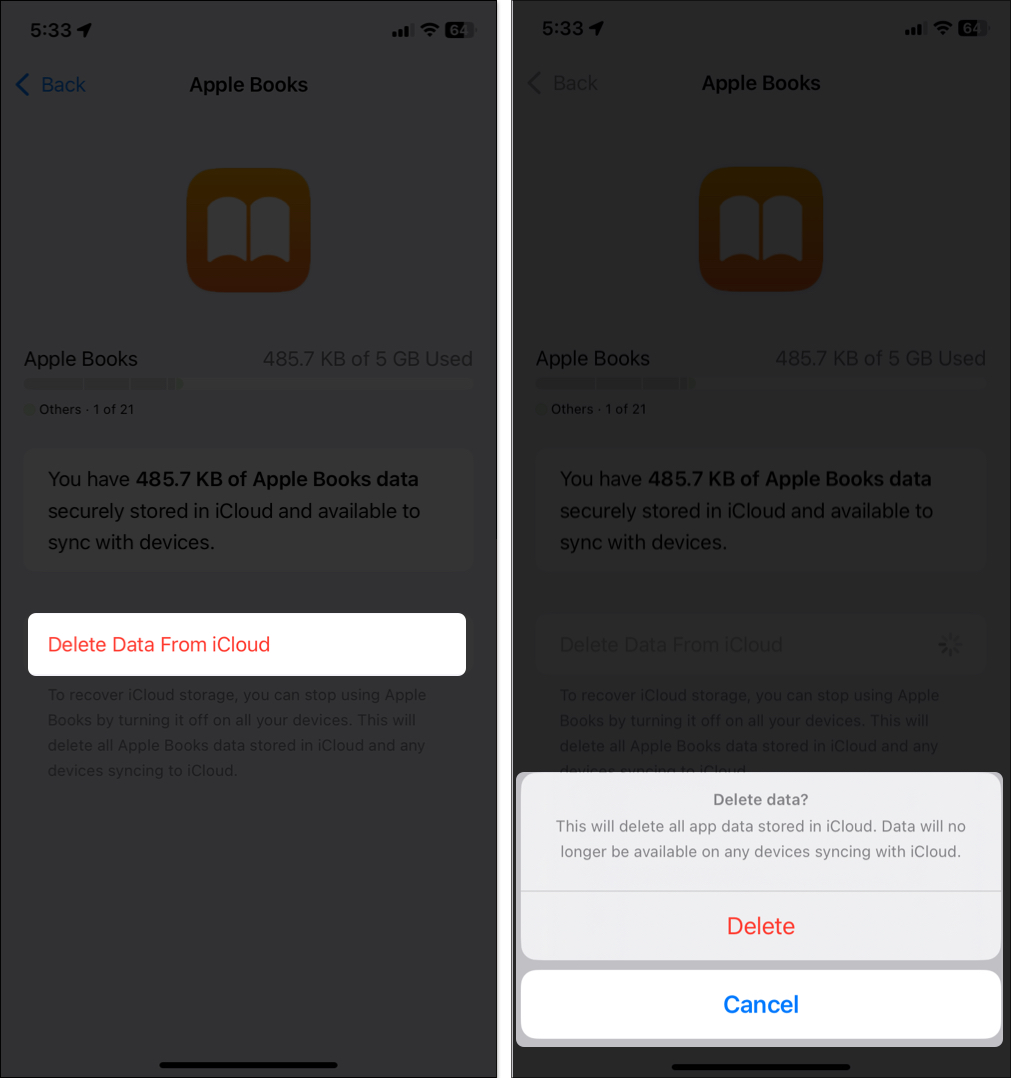
다음으로, iCloud로 백업 할 필요가없는 앱의 동기화를 끕니다. 예를 들어, 몇 달 안에 플레이하지 않은 게임을 위해 iCloud를 끄면 놀라운 공간을 절약 할 수 있습니다.
iCloud 페이지에서 저장된 ICLOUD에 저장을 누르고 아래로 스크롤 한 다음 불필요한 앱을 전환합니다.
6. 메시지, 메일 및 첨부 파일을 지우십시오
동기화를 활성화 할 때 모든 문자 메시지, 이메일 및 첨부 파일은 iCloud 스토리지를 사용합니다. 따라서 추가 iCloud 공간을 확보하기 위해 불필요한 메시지 및 이메일을 정기적으로 제거해야합니다.
메시지 :
- 메시지 열기, 대형 대형 채팅, 삭제를 탭합니다
- 텍스트를 유지하지만 미디어를 삭제하려면 : 연락처> 사진 아래에서 모두보기> 미디어 선택 및 삭제
우편:
- PDFS와 같은 큰 첨부 파일이있는 이메일에서 왼쪽으로 스 와이프하고 더 많은 것을 선택하고 쓰레기 메시지를 누릅니다.
- 쓰레기와 정크 폴더를 정기적으로 비우십시오.
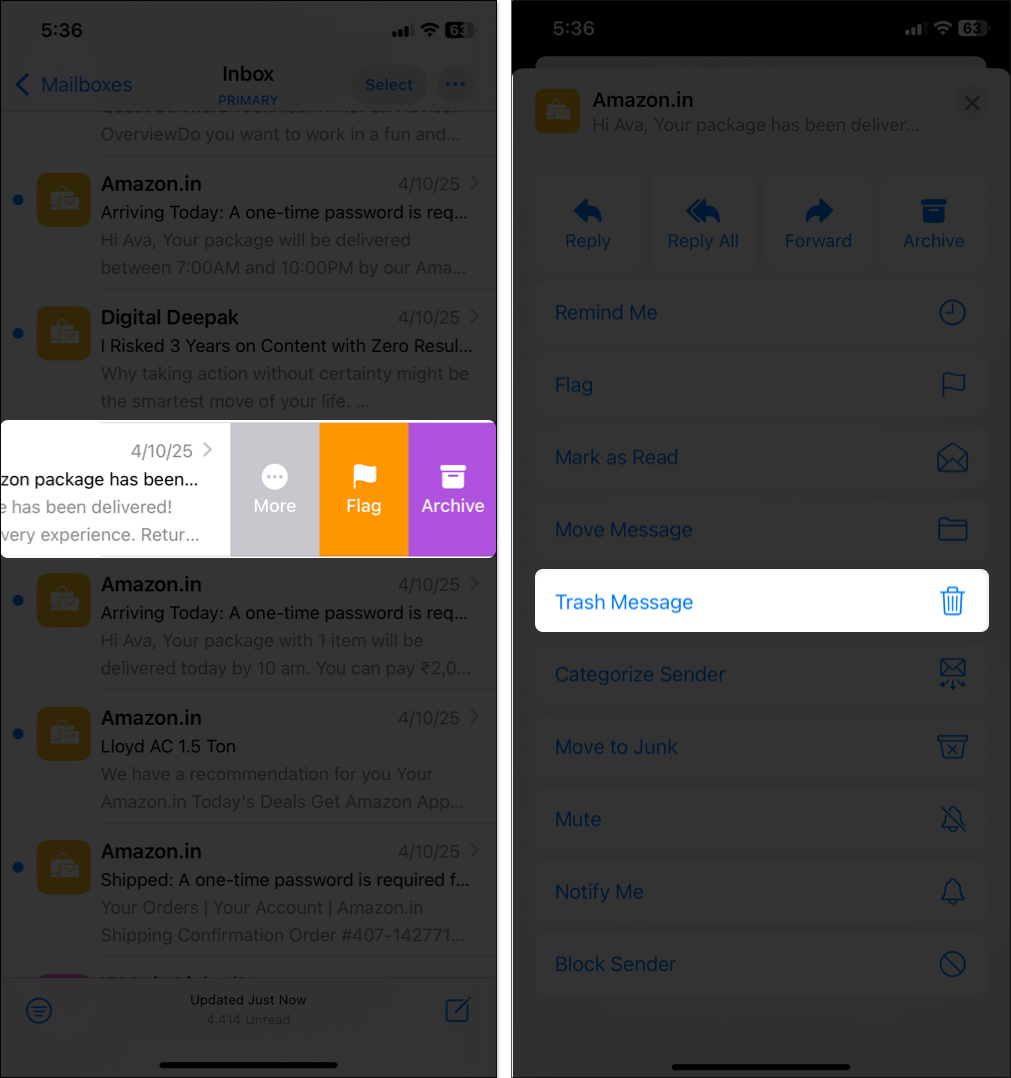
7. 음성 메모, FaceTime 및 Apple 초대를 삭제하십시오
이 앱에 동기화 된 경우 데이터를 iCloud에 저장하여 많은 공간을 소비 할 수 있습니다. FaceTime은 또한 전화 음성 메일과 비디오 및 오디오 메시지를 iCloud에 보관합니다.
- 음성 메모 : 음성 메모 앱을 열고, 편집을 탭하고, 오래된 녹음을 선택하고 삭제하십시오.
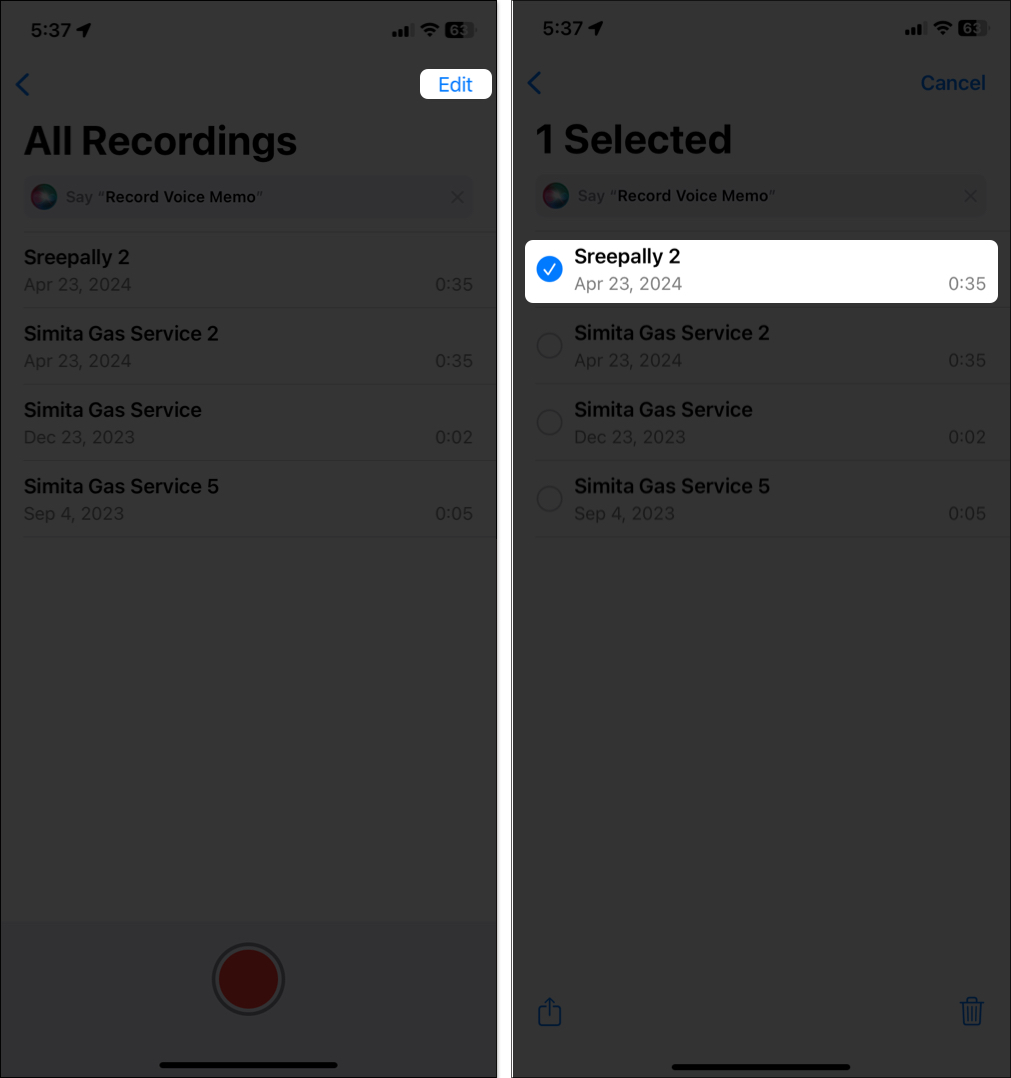
- FaceTime : iCloud 설정> 스토리지> FaceTime으로 이동하여 iCloud에서 데이터 삭제를 선택하십시오.
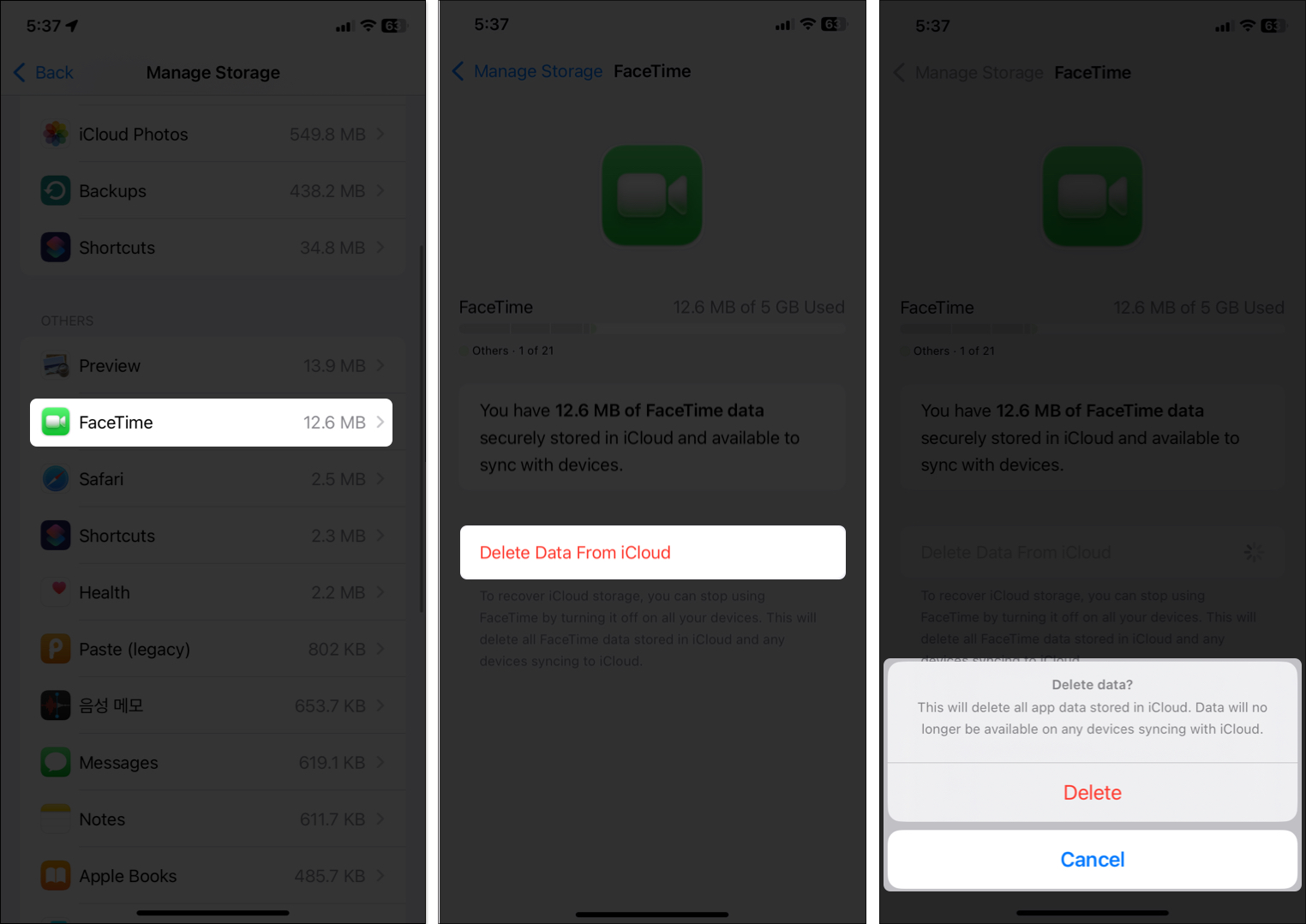
- 애플 초대 : 첨부 파일이 포함될 수있는 오래된 이벤트 초대를 삭제합니다.
나는 몇 년 전부터 공간을 차지하고 있었던 무작위 음성 메모를 많이 가지고있었습니다. 그것들을 삭제하는 것은 쉬운 수정이었습니다.
최종 청소 : 빈 쓰레기
삭제 된 품목은 비울 때까지 공간을 비우지 않습니다!
- 사진 : 사진을 엽니 다. 최근에 삭제 된 선택을 선택하십시오. 보기 앨범을 탭하고 얼굴 ID를 확인하십시오. 그런 다음 선택> 3 도트 아이콘> 모두 삭제> 삭제이 iPhone에서 삭제하십시오.
- 파일 : 파일 앱에서 왼쪽 상단 코너에서 찾아보고 최근 삭제 된 선택을 선택하십시오. 상단> 선택> 삭제> 삭제에서 3 도트 아이콘을 누릅니다.
- 메일 및 메시지 : 쓰레기를 비우고 최근에 삭제 한 폴더.
iCloud 스토리지를 무료로 유지하기위한 프로 팁
iCloud 보관소를 장기적으로 확인하려면 다음 습관을 사용해보십시오.
- 매월 스토리지 검토 : 스토리지 관리 섹션 관리를 정기적으로 점검하여 우주 호그를 일찍 잡으십시오.
- 대체 클라우드 사용 : 대형 파일을 Google 드라이브 또는 iCloud 대신 Dropbox에 저장하십시오.
- 앱 동기화 제한 : 필수 앱을 iCloud에만 동기화합니다 (저장에서 iCloud 섹션으로 꺼집니다).
- 오래된 메시지를 자동으로 삭제하십시오 : 설정> 앱> 메시지> 메시지를 유지하고 30 일 또는 1 년으로 설정하십시오.
- 사진 최적화 : 항상 사진에 활성화 된 iPhone 스토리지 옵션을 항상 유지하십시오.
- 로컬로 백업 : 컴퓨터 또는 외부 드라이브를 사용하여 큰 백업을 사용하십시오.
스토리지 관리를위한 더 많은 팁을 보려면 iCloud 팁 및 요령에 대한 가이드를 확인하십시오.
비디오 : iPhone에서 iCloud 스토리지를 확보하는 방법
사인 오프
iCloud 스토리지를 지우는 것이 압도적 인 느낌이 필요하지 않습니다. 공간을 차지하는 것을 이해하고 더 이상 필요없는 것을 삭제함으로써 몇 분 안에 기가 바이트를 확보 할 수 있습니다. 몇 가지 좋은 습관으로 다시 성가신 경고를 다시는 보지 못할 것입니다.
따라서 iPhone과 iPad의 호흡 공간을 살펴보십시오!
이 게시물도 읽고 싶습니다.
- 스토리지가 가득 찼을 때 iPhone에서 공간을 확보하는 방법
- iPhone에서 WhatsApp 스토리지를 지우는 방법
- Mac에서 저장 공간을 확보하는 방법
