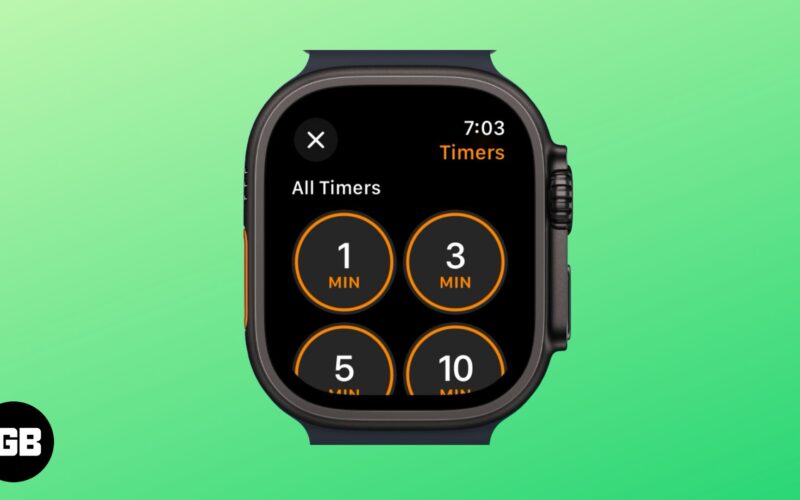
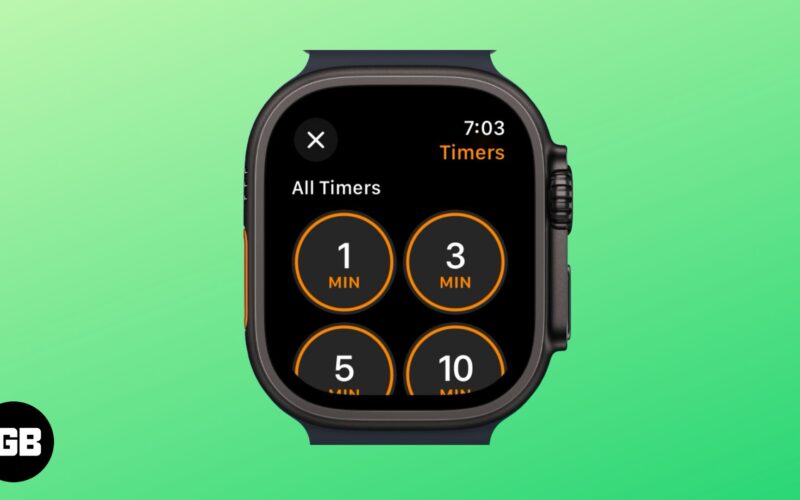
일정에 따라 머무르는 것은 종종 일상 생활에서 작은 것들을 관리하는 것과 같이, 예를 들어 운동 중에 전원 낮잠을 자지 못하거나 운동 중에 스스로 간격을 두는 것과 같은 일상 생활에서 나옵니다. 타이머는 그러한 순간에 가장 친한 친구가 될 수 있으며, 타이머가 손목에 사는 경우 훨씬 더 편리합니다.
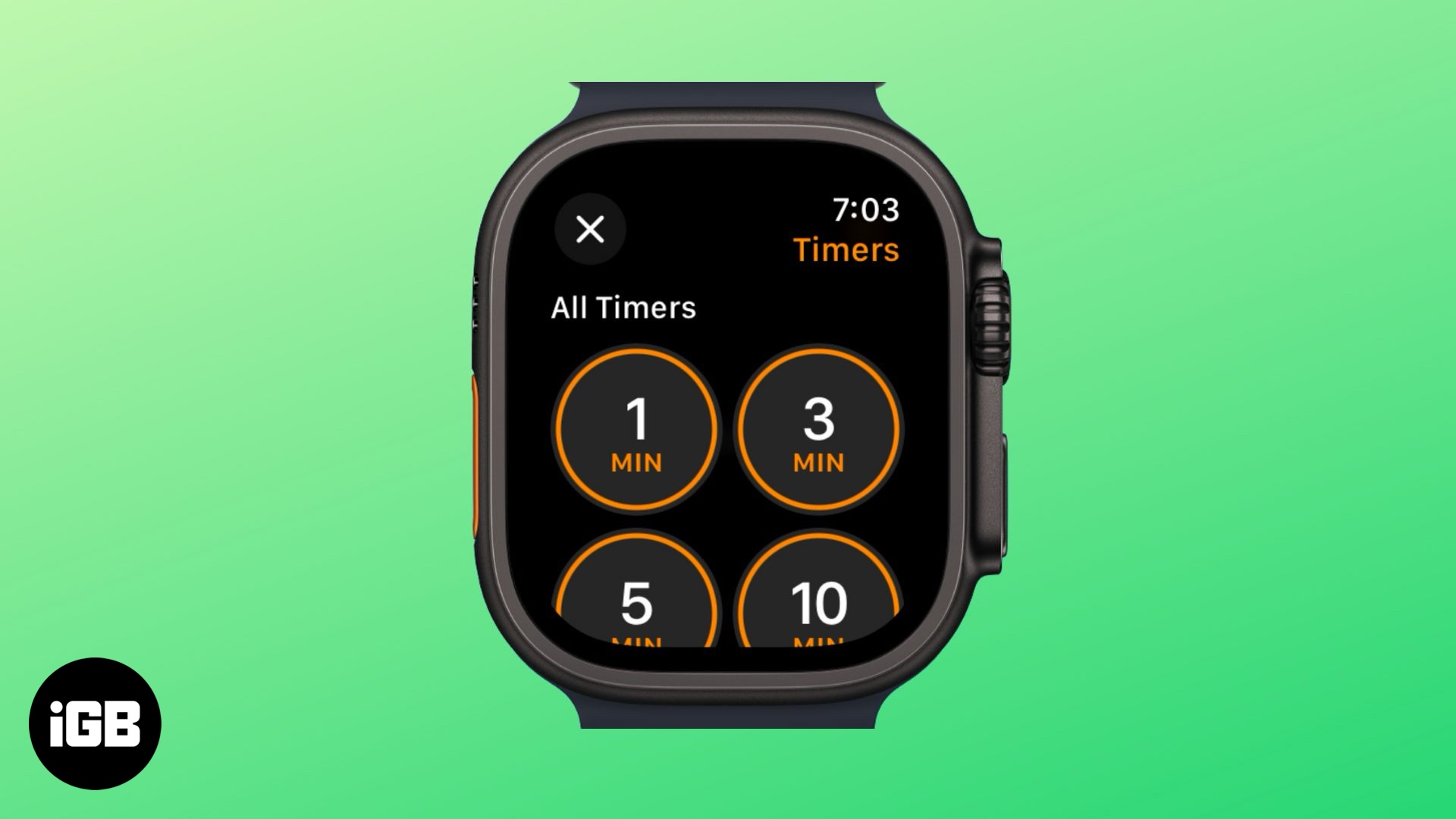
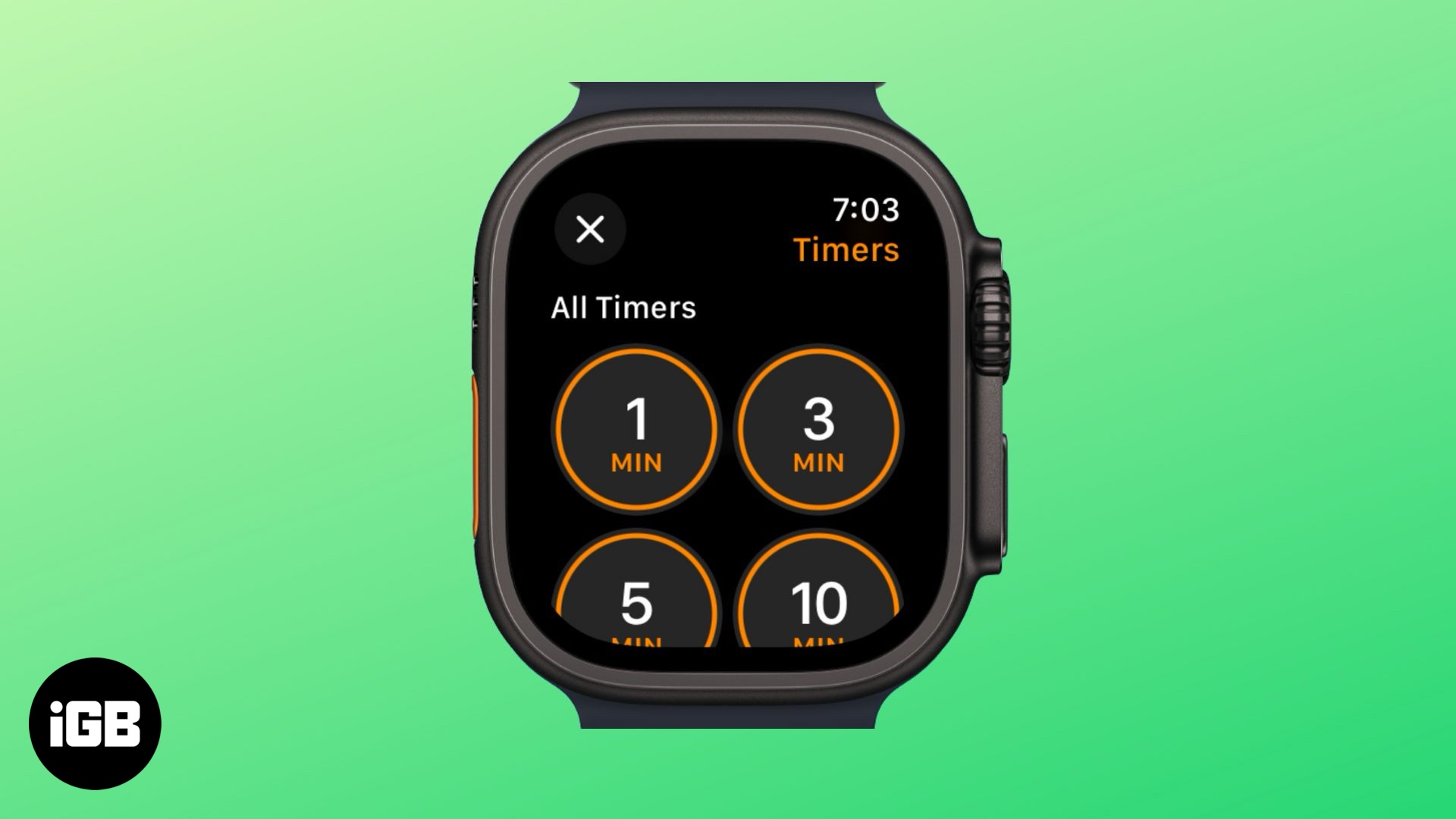
아이폰에 도달하는 대신 Apple Watch를 사용하면 타이머를 몇 초 만에 설정하고 관리 할 수 있습니다. 시리에게 몇 번의 탭이나 빠른 음성 명령으로 비트를 건너 뛰지 않고 일정을 유지할 수 있습니다. Apple Watch에서 타이머를 설정하고 관리하는 방법을 살펴 보겠습니다.
Apple Watch에서 타이머를 설정하는 2 가지 방법
Apple Watch에서 타이머를 각각 고유 한 이점으로 설정하는 두 가지 방법이 있습니다.
1. 타이머 앱을 사용하여 Apple Watch에서 타이머 설정
스톱워치 앱과 마찬가지로 Apple Watch에는 효율적이고 정리하고 일정을 유지하는 데 도움이되는 내장 타이머 앱이 제공됩니다. 타이머를 설정하는 데 사용하는 방법은 다음과 같습니다.
- Apple Watch에서 타이머 앱을 엽니 다.
- 사용 가능한 사전 설정 중 하나를 선택하거나 아래로 스크롤하고 + 버튼을 누르면 새 타이머를 만듭니다.


- 마지막으로 시간, 분 및 초 탭을 선택하고 디지털 크라운을 회전하여 지속 시간을 설정하십시오.
설정되면 시작 버튼을 눌러 타이머를 시작하십시오. 당신은 다음과 같이 할 수 있습니다 :
- 일시 중지 아이콘을 탭하여 타이머를 일시적으로 중지하십시오.
- 플레이 아이콘을 탭하여 타이머를 재개하십시오.
- 타이머를 끝내려면 X 버튼을 누릅니다.
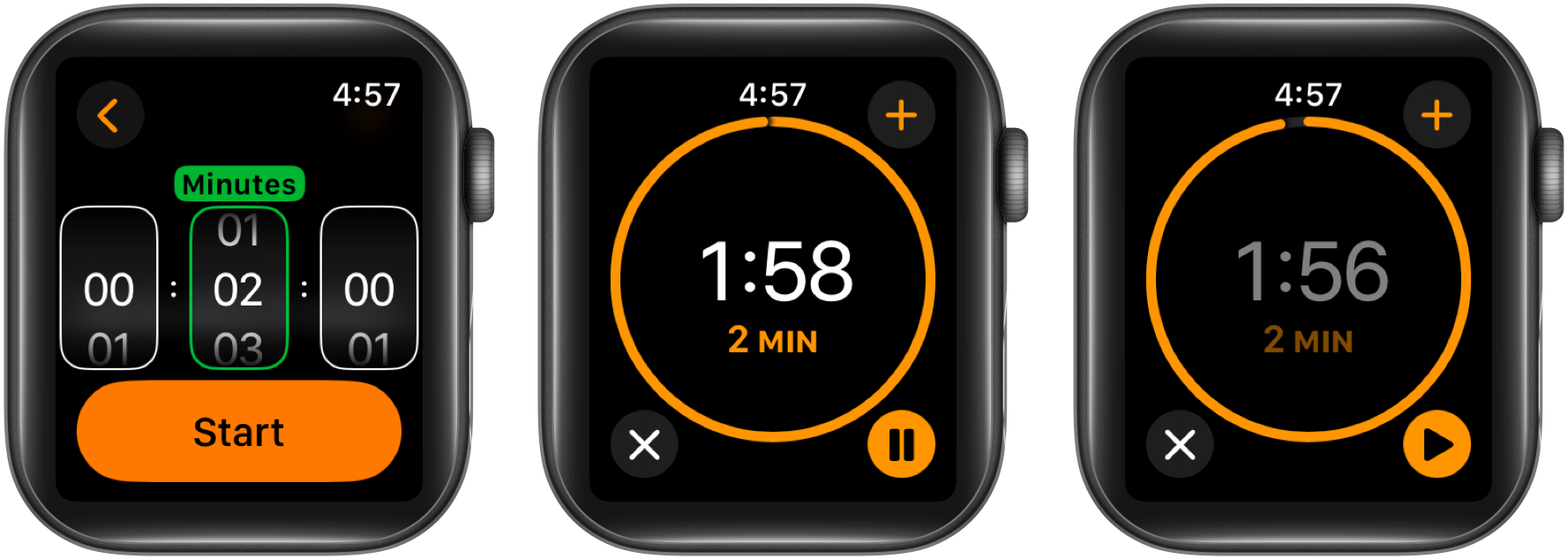
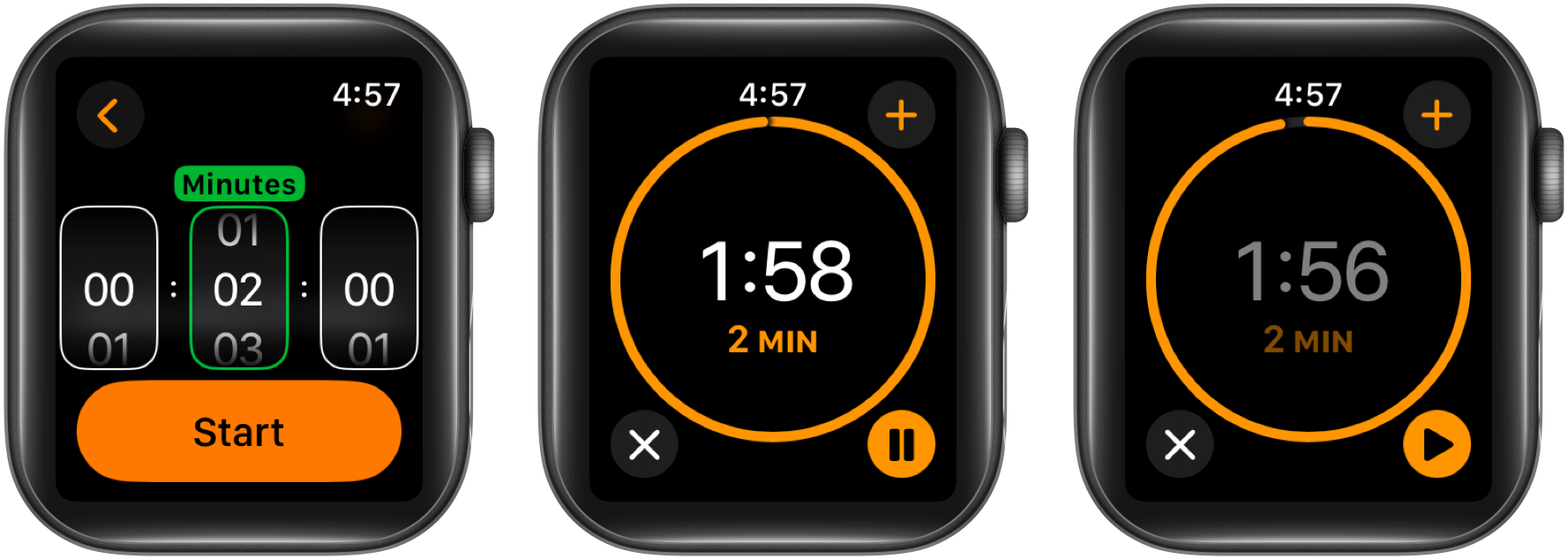
2. Siri를 사용하여 Apple Watch에서 타이머를 설정하십시오.
Apple Watch에서 타이머를 설정하는 가장 빠른 방법은 Siri에게 당신을 위해 그것을하도록 요청하는 것입니다. Apple Watch에서 Siri를 소환하고“X 분 동안 타이머를 설정하십시오”라고 묻습니다. Siri는 음성 명령을 확인하고 시계의 스마트 스택에 타이머가 나타납니다.
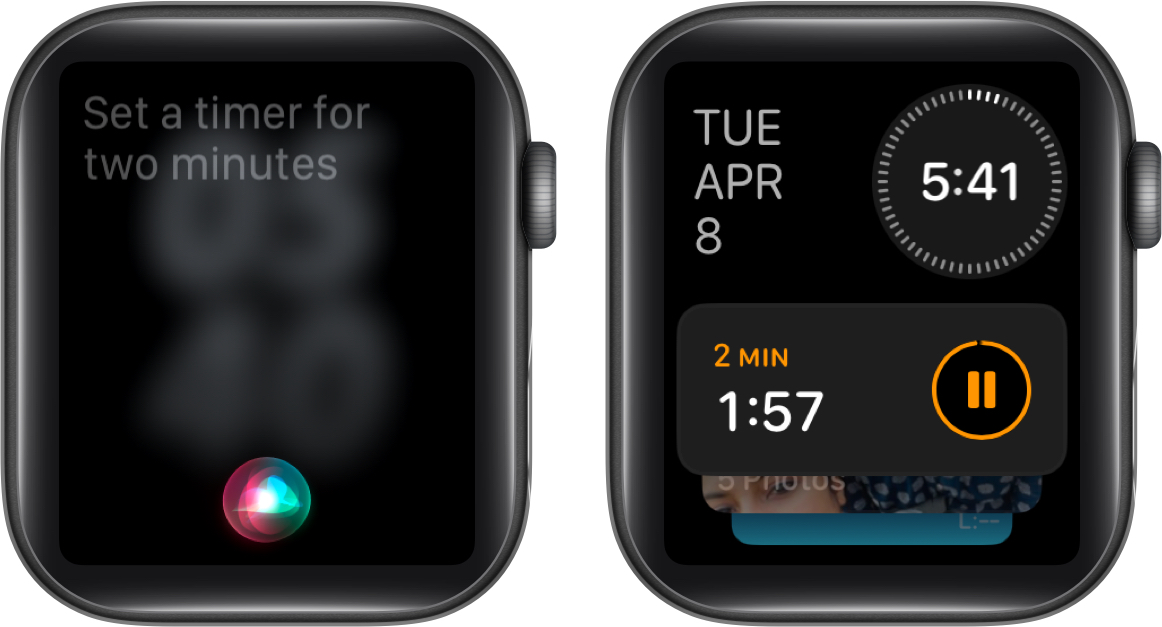
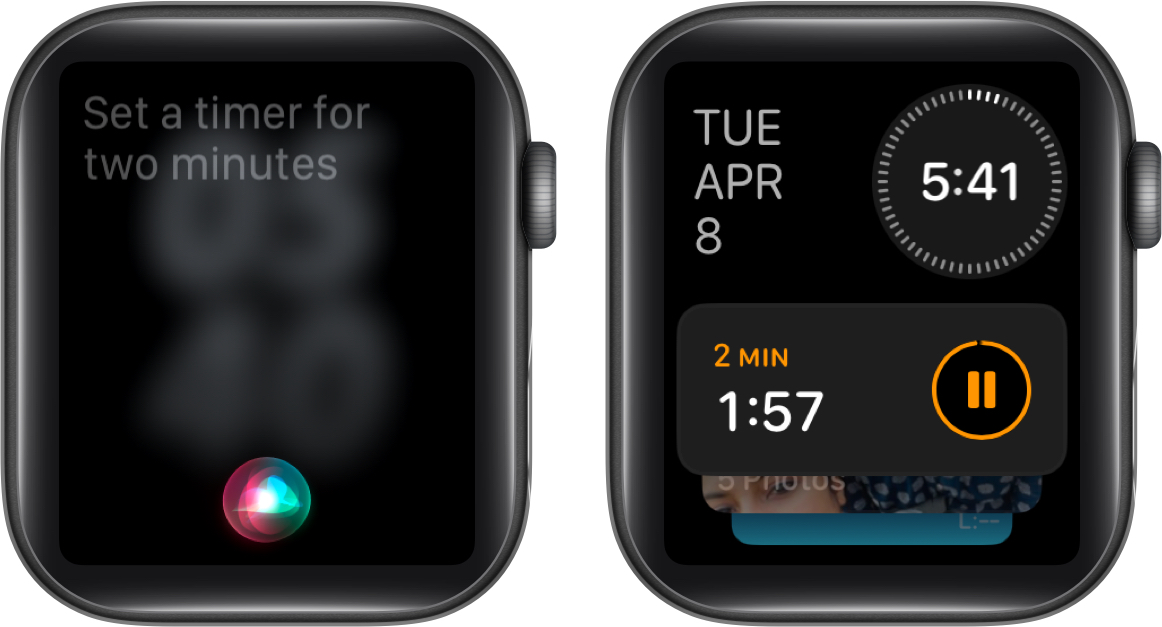
또한 Apple Watch에서 Siri를 사용하여 시간을 일시 중지, 재개 또는 취소하거나 얼마나 많은 시간이 남아 있는지 물어볼 수도 있습니다.
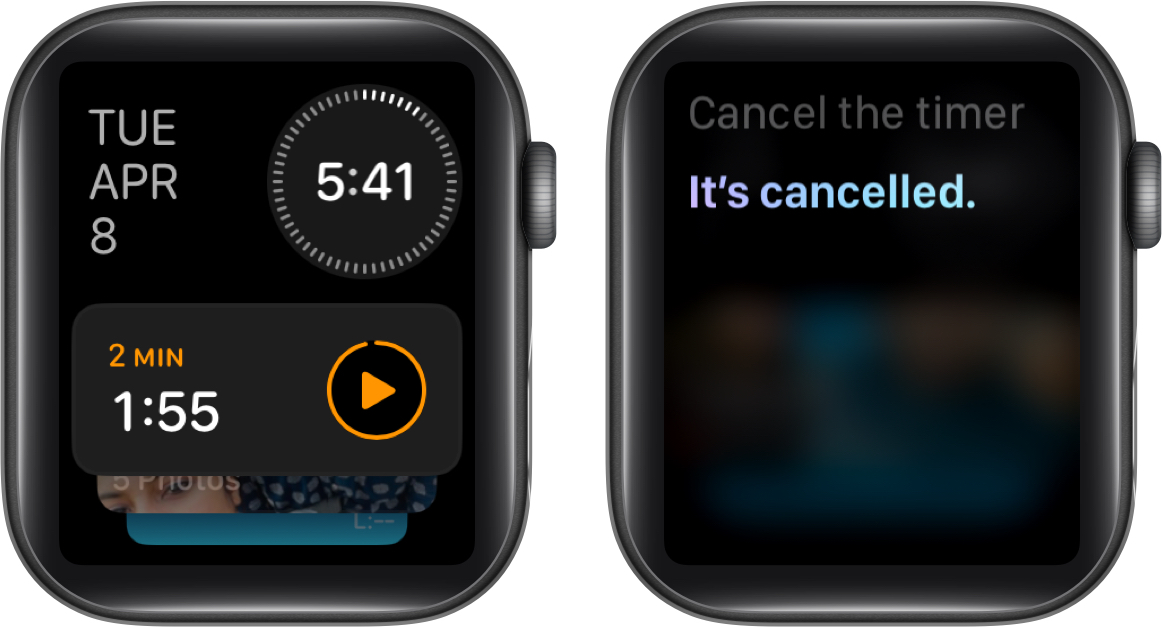
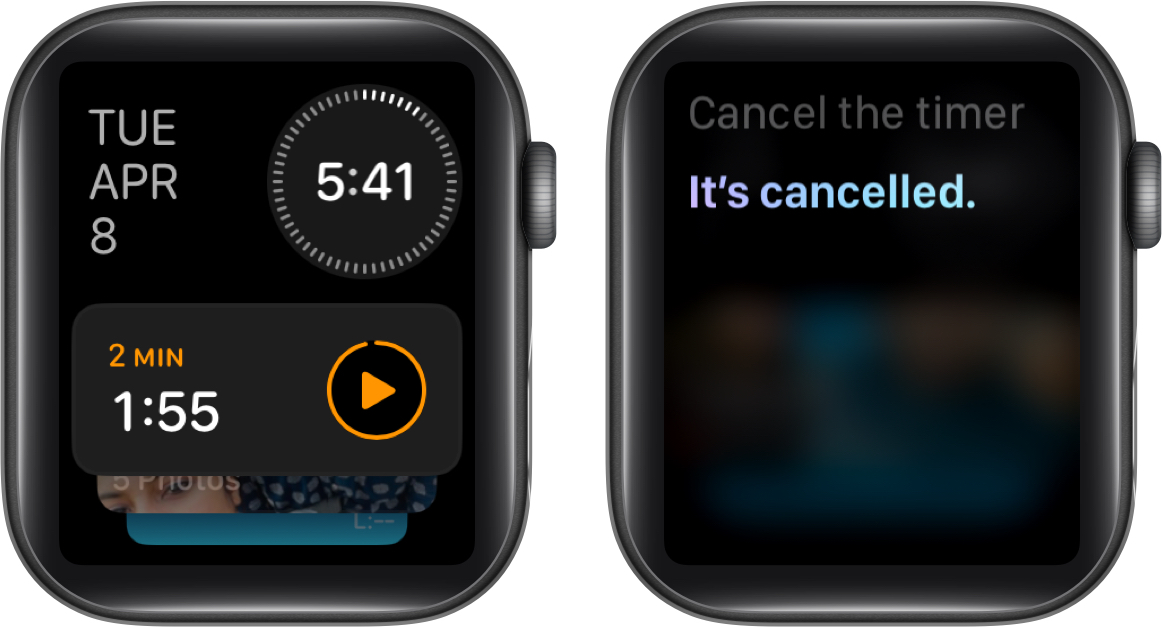
시계 얼굴 합병증으로 타이머를 추가하는 방법
컴파일을 지원하는 시계면이있는 경우 편집을 편집하고 사용자 정의하고 타이머 앱 또는 사전 설정 타이머 컴파일을 추가 할 수 있습니다. 이렇게하면 타이머 앱에 액세스하거나 시계 얼굴에 단일 탭으로 사전 설정 타이머를 시작할 수 있습니다.
다음은 시계 얼굴을 사용자 정의하여 타이머 컴파일을 추가하는 방법입니다.
- 시계 얼굴을 누르고 누르면 사용자 정의하십시오.
- 여기에서 편집 버튼을 누른 다음 오른쪽으로 컴파일 탭으로 스 와이프하십시오.
- 이제 빈 컴파일 지점을 누릅니다.
- 다음으로 아래로 스크롤하여 타이머 앱을 선택하십시오.


- 마지막으로 원하는 타이머 컴파일을 선택하십시오. 시계 얼굴 컴파일로 타이머 앱 또는 사전 설정 타이머를 선택할 수 있습니다.


완료되면 시계 얼굴의 타이머 합병증을 탭하여 Apple Watch에서 타이머를 시작하거나 설정할 수 있습니다.
Apple Watch에서 여러 타이머를 설정하는 방법
WatchOS 8을 시작하면 Apple을 사용하면 Apple Watch에서 한 번에 여러 타이머를 설정할 수 있습니다. 그것에 대한 방법은 다음과 같습니다.
- 타이머 앱을 열고 평소와 같이 첫 번째 타이머를 시작하십시오.
- 첫 번째 타이머가 시작되면 오른쪽 상단 코너에서 + 버튼을 누릅니다.
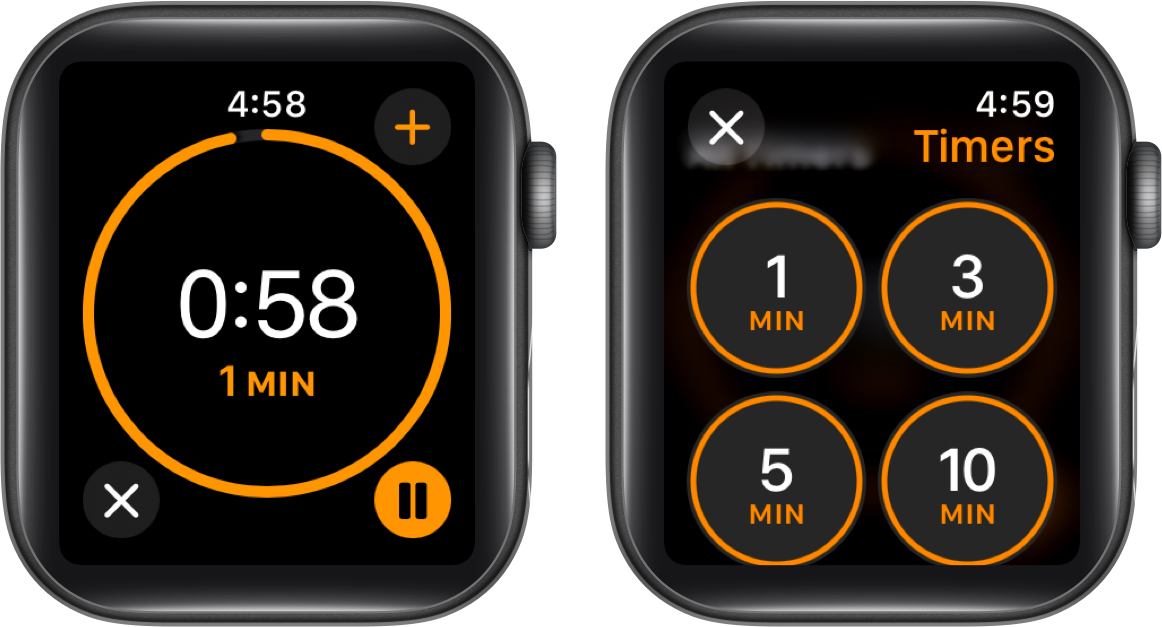
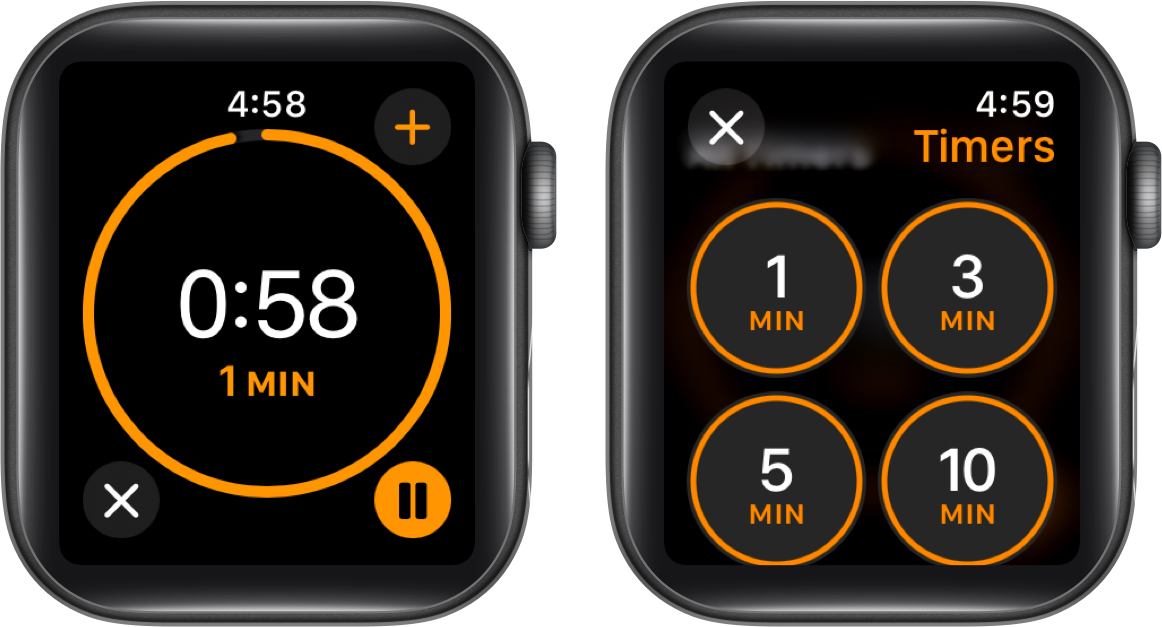
- 사용 가능한 사전 설정 중 하나를 선택하거나 아래로 스크롤하고 + 버튼을 누르면 사용자 정의 타이머를 만듭니다.
- 디지털 크라운을 사용하여 타이머 지속 시간을 설정하고 시작 버튼을 누릅니다.
- 설정하려는 타이머 수에 대한 프로세스를 반복하십시오. 모든 실행중인 타이머는 목록보기에 나타나며 각각을 일시 중지, 재개 및 취소 할 수 있습니다.
- 타이머를 취소하려면 왼쪽에 스 와이프하고 나타나는 X 버튼을 누릅니다.
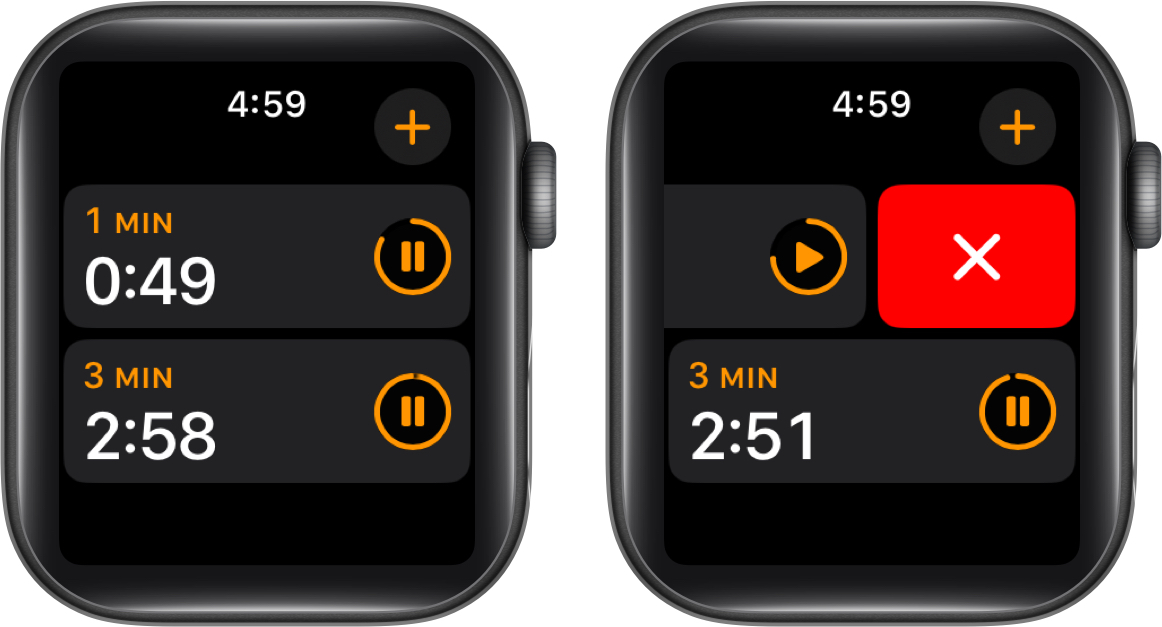
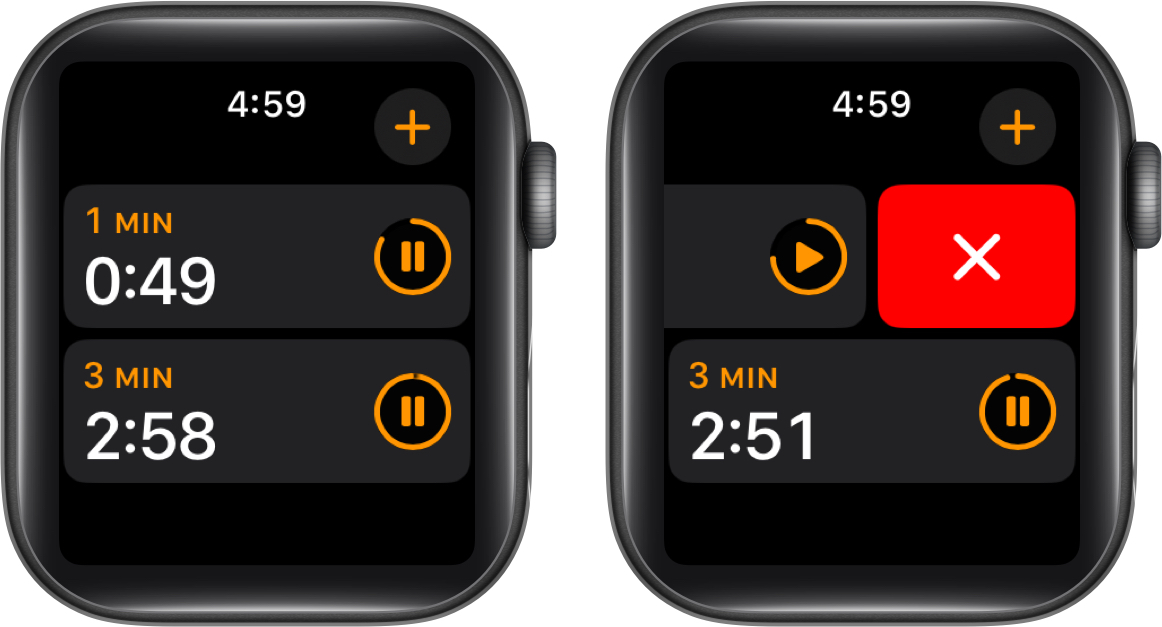
각 타이머는 독립적으로 실행되며 각 타이머가 완료되면 별도의 햅틱 경보를받을 수 있습니다.
트랙에 머물러…
이들은 Apple Watch에서 타이머를 설정할 수있는 모든 방법입니다. 모든 방법이 매우 간단하지만 시리를 사용하여 타이머를 설정하면 추가적인 이점이 있습니다. Siri를 사용하면 각 타이머에 사용자 정의 이름 (레이블)을 제공하여 쉽게 식별 할 수 있으며 다른 두 가지 방법으로는 불가능합니다. 그러나 사전 설정 타이머가 종종 필요한 경우 컴파일이 가장 좋은 방법으로 시계 얼굴에 추가하는 것이 가장 좋은 방법입니다.
추가 도움이 필요하면 의견을 통해 언제든지 문의하십시오.
당신은 또한 좋아할 수도 있습니다 :
- Apple Watch에서 Cellular를 설정하는 방법
- Apple Watch에 텍스트를 입력하고 입력하는 방법
- Apple Watch에서 물 잠금을 사용하는 방법으로 물을 배출
