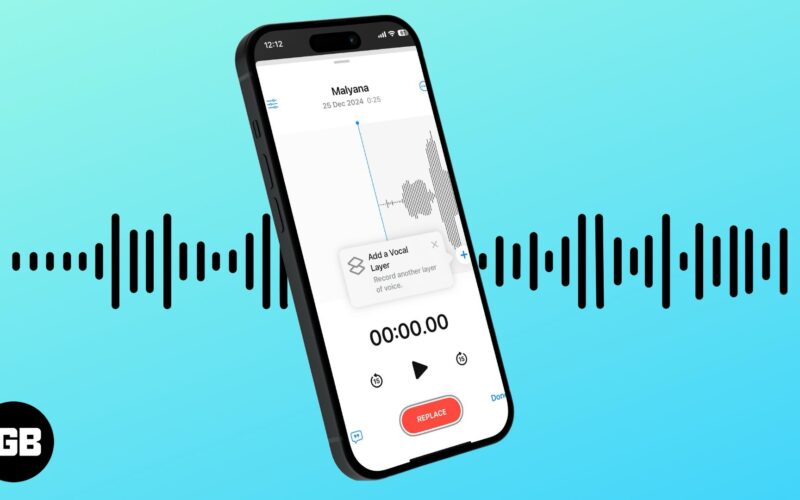
Apple은 iOS 18.2 이상부터 iPhone 16 Pro 및 16 Pro Max 모델에 계층화된 음성 메모 녹음 기능을 추가했습니다. 이 새로운 기능은 이미 사용 가능한 음성 메모 앱을 제작자, 학생 및 전문가를 위한 보다 다양한 도구로 향상시킵니다. 음악가와 소셜 미디어 제작자는 이제 iPhone에서 바로 이중 레이어 트랙을 만들고 전문가 수준 편집을 위해 Logic Pro로 내보낼 수 있습니다.
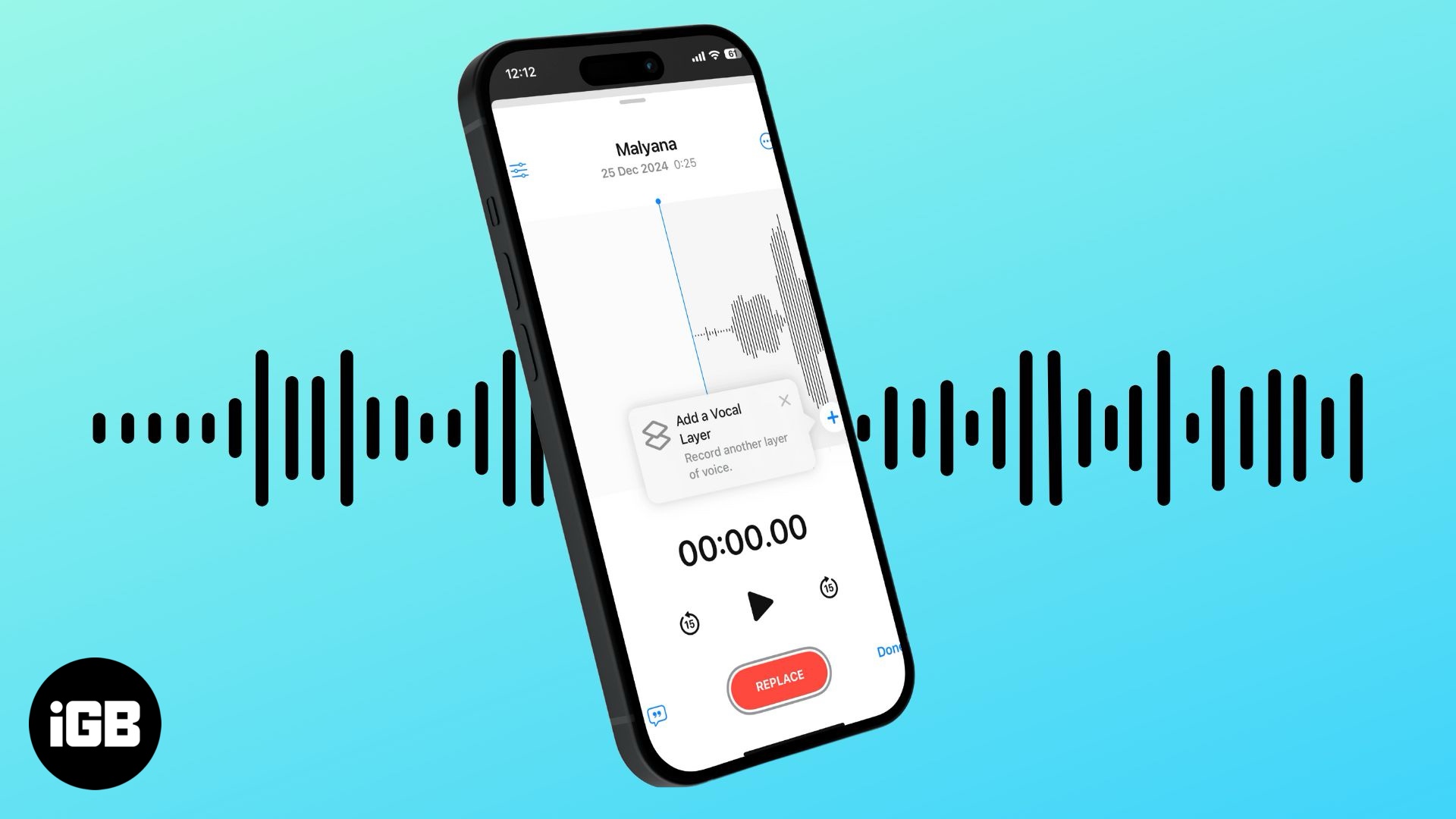
iOS 18.2의 iPhone에서 계층화된 음성 메모 녹음을 만드는 방법을 알아보려면 계속 읽으세요.
iPhone의 레이어 음성 메모란 무엇입니까?
레이어 녹음은 iOS 18.2 이상에서 실행되는 iPhone 16 Pro 라인업의 음성 메모 앱에 추가된 새로운 기능입니다. 이를 통해 기존 오디오 녹음 위에 보조 오디오 녹음을 녹음하고 오버레이할 수 있습니다. 따라서 음성 메모 앱은 주석, 팟캐스트, 음악 작곡 또는 공동 프로젝트와 같은 보다 복잡한 오디오 녹음을 만들기 위한 강력한 도구가 됩니다.
계층화된 음성 메모 사용을 위한 전제 조건
계층화된 음성 메모 기능은 iOS 18.2의 일부이지만 iOS 18.2에서 실행되는 모든 iPhone이 이를 지원하는 것은 아닙니다. 최신 iPhone 16 Pro 및 16 Pro Max 모델에만 스튜디오 품질의 마이크가 내장되어 있으므로 레이어 음성 메모를 생성할 수 있습니다. 그러나 iOS 18.2, iPadOS 18.2 또는 macOS Sequoia 15.2를 실행하는 장치에서는 이러한 녹음을 재생할 수 있습니다.
iPhone에서 계층화된 음성 메모를 녹음하는 방법
iPhone 16 Pro의 스튜디오 품질 마이크 덕분에 헤드폰 마이크를 통해 말하지 않고도 악기 녹음을 통해 보컬을 녹음할 수 있습니다.
이미 녹음된 악기 음악에 보컬을 추가하고 새로운 가사를 시험해 볼 수 있으며 그 반대도 가능합니다. 이를 수행하는 방법은 다음과 같습니다.
- iPhone에서 음성 메모 앱을 엽니다.
- 여기에서 사용 가능한 녹음 목록에서 사용 가능한 녹음 목록에서 레이어를 추가하려는 녹음을 선택합니다.
- 그런 다음 선택한 녹음의 왼쪽 하단에 나타나는 파형 아이콘을 누릅니다.
- 이제 녹음 파형 오른쪽 하단에 있는 “+” 버튼을 탭하여 녹음에 보컬 레이어를 추가하세요.
- 마지막으로 하단 중앙에 있는 빨간색 녹음 버튼을 탭하여 두 번째 레이어 녹음을 시작합니다.
- 완료되면 녹음 버튼을 다시 탭하여 녹음을 중지합니다.
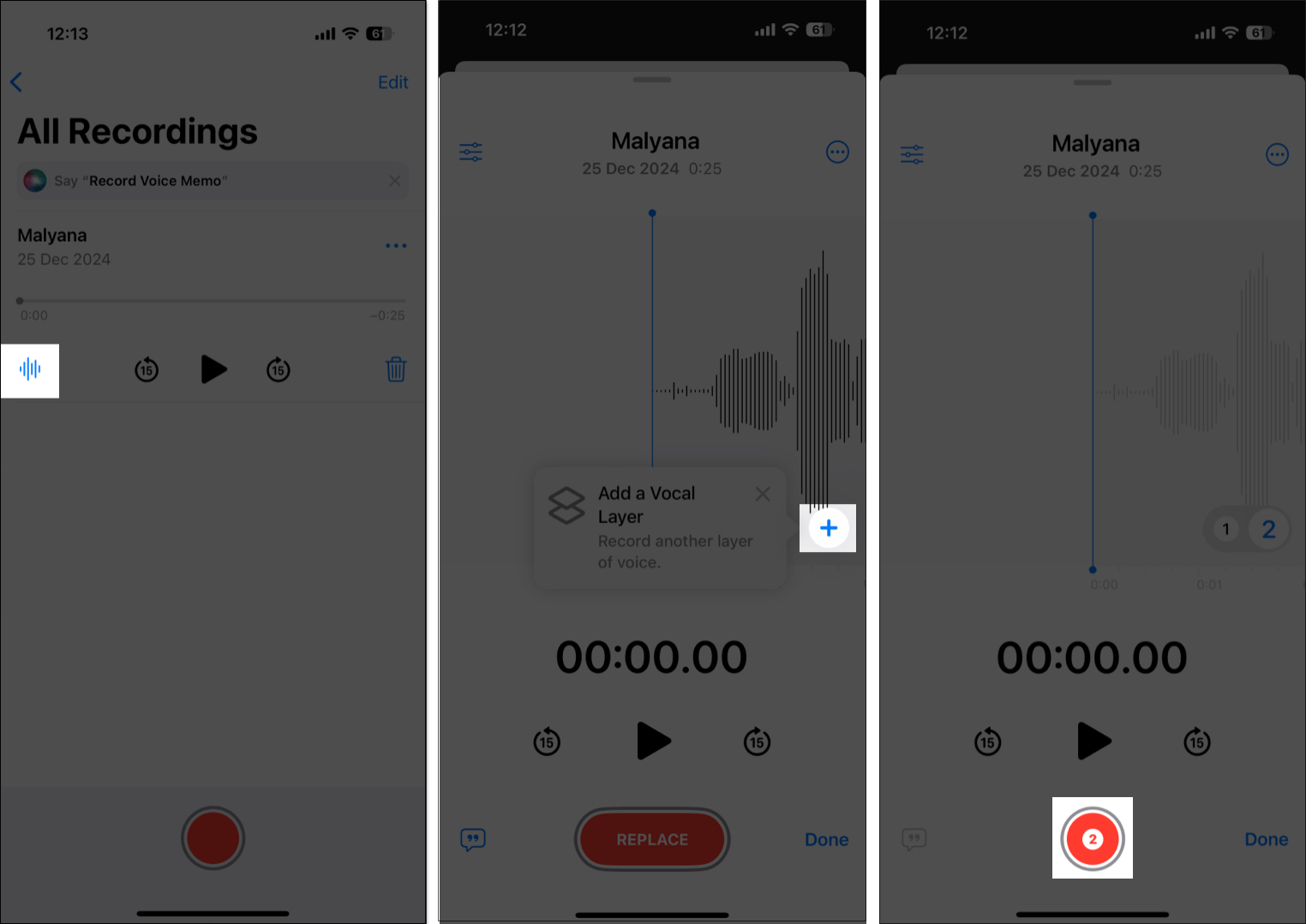
iPhone에 내장된 마이크가 스피커를 통해 재생되는 첫 번째 녹음을 자동으로 포착하는 것은 분명하지만 iPhone 16 Pro의 A18 Pro 칩은 “고급 처리 및 기계 학습”을 통해 자동으로 보컬을 분리합니다.
iGeeksBlog 프리미엄 회원이 되어 추가 혜택을 통해 광고 없이 콘텐츠에 액세스하세요.
iPhone에서 레이어 음성 메모 녹음을 편집하는 방법
레이어 음성 메모 녹음을 저장한 후에는 재생 속도를 높이거나 낮추고, 무음을 건너뛰고, 강화하고, 원하는 대로 레이어를 혼합할 수 있습니다. 방법은 다음과 같습니다.
- 음성 메모 앱에서 편집하려는 레이어 녹음을 선택하세요.
- 여기에서 나타나는 파형 버튼을 탭한 후 다음 화면의 왼쪽 상단에 있는 세 개의 수평선 아이콘을 탭합니다.
- 그런 다음 재생 속도 슬라이더를 사용하여 재생 속도를 높이거나 낮춥니다.
- 원하는 경우 무음 건너뛰기 및 녹음 향상을 켭니다.
- 레이어 혼합 슬라이더를 사용하여 두 레이어를 적절하게 혼합합니다.
- 완료되면 편집 창 오른쪽 상단에 있는 X 버튼을 탭하세요.
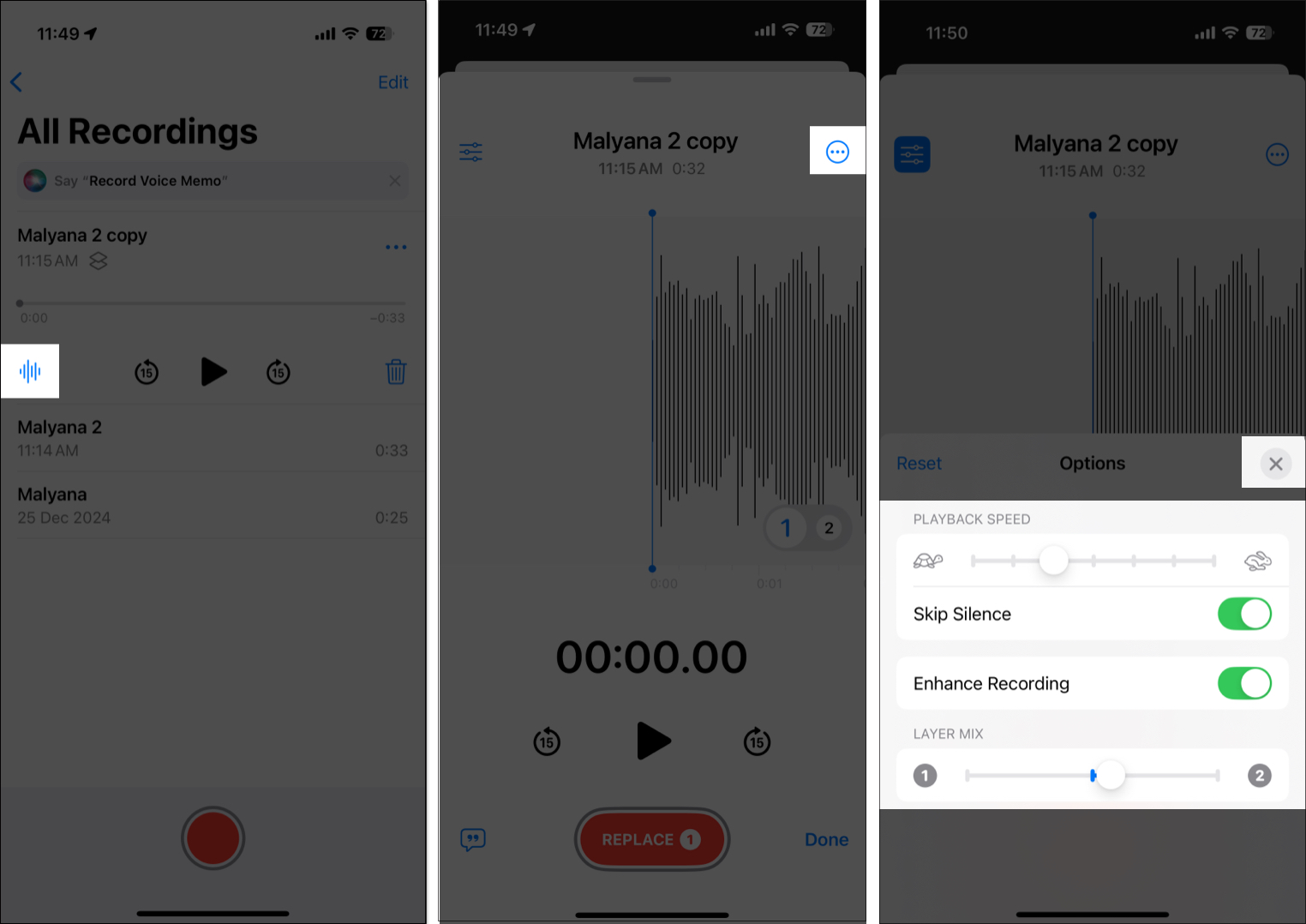
음성 메모에서 레이어를 분리하는 방법
레이어 녹음에서 두 레이어를 별도로 사용하고 싶은 경우, 두 레이어를 쉽게 분리할 수 있습니다. 방법은 다음과 같습니다.
- 음성 메모 앱을 열고 레이어 녹음을 선택하세요.
- 그런 다음 녹음 오른쪽 상단에 있는 점 세 개 버튼을 탭하세요.
- 드롭다운 메뉴에서 레이어 분리를 탭하세요.
- 그런 다음 계층화된 녹음이 그대로 유지되는 동안 두 레이어가 자동으로 저장됩니다.
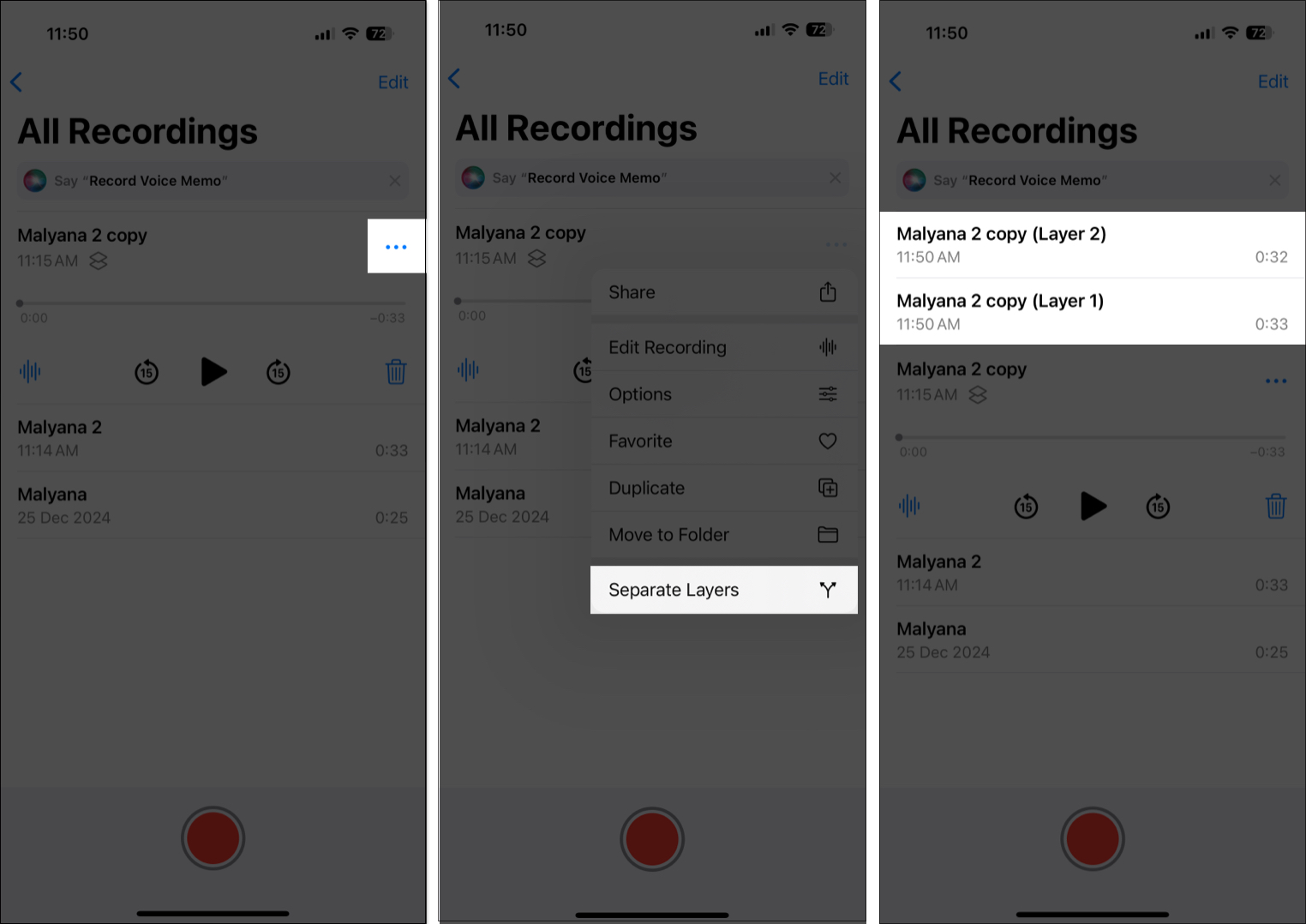
당신 안에 있는 음악가를 깨워보세요…
음성 메모 앱에 레이어 녹음을 추가하는 것은 제작자와 음악가가 소중히 여길 만한 환영받는 단계입니다. 그리고 모든 녹음이 Apple 장치 간에 동기화되므로 후반 작업을 위해 Logic Pro로 쉽게 내보낼 수 있습니다.
음성 메모 앱의 레이어 녹음 기능에 대해 어떻게 생각하시나요? 댓글로 여러분의 생각을 공유해 보세요.
또한 읽어보세요:
- iOS 18.2: iPhone의 스피커 볼륨을 제한하는 방법
- iOS 18.2에서 ChatGPT를 사용하는 방법
- iPhone에서 Image Wand를 사용하는 방법
