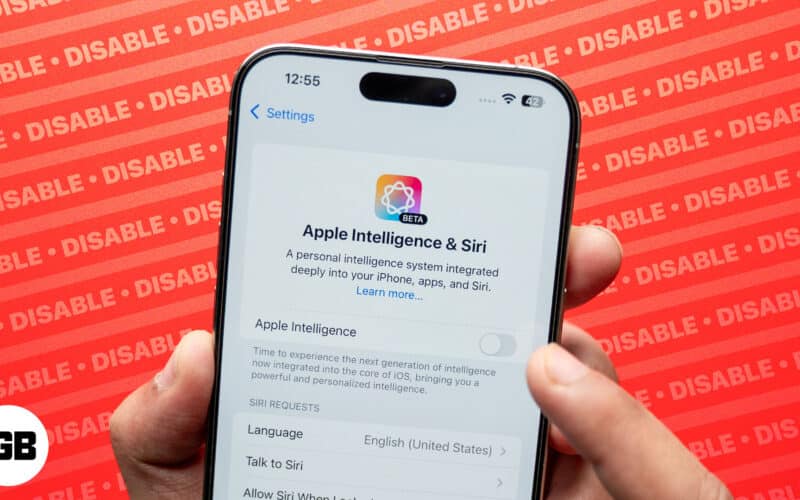
솔직히 말해서; 모든 사람이 자신의 기기에 탑재된 AI에 관심을 갖거나 열광하는 것은 아닙니다. 최근 조사 또한 Apple 사용자의 73%가 Apple Intelligence가 자신의 기기 경험에 거의 또는 전혀 가치를 추가하지 않는다고 생각하는 것으로 나타났습니다.
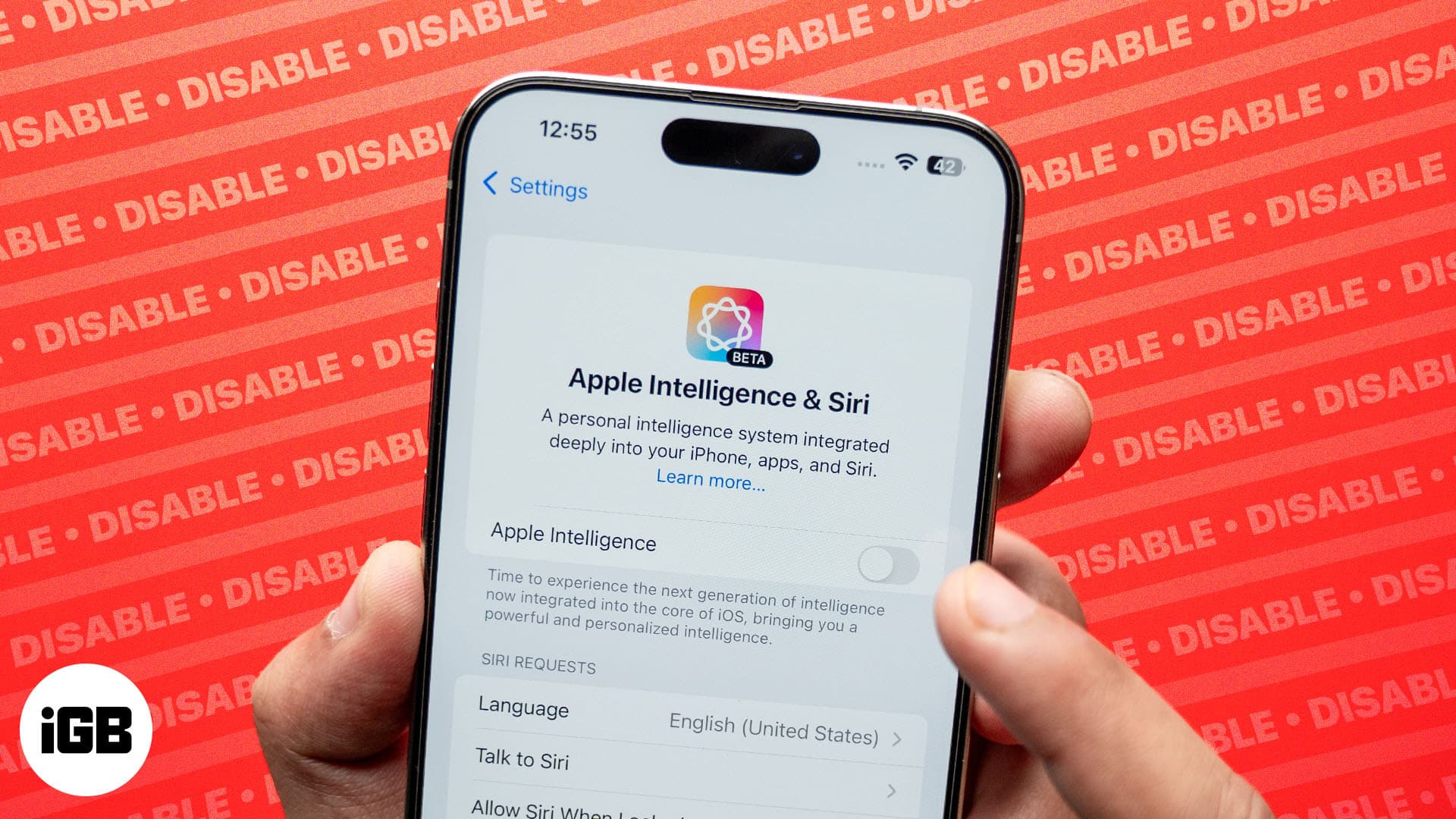
쓰기 도구 및 시각적 인텔리전스와 같은 Apple Intelligence 기능은 작업 속도를 높이고 지식을 향상시킬 수 있지만 일부 사용자는 개인 정보 보호 문제로 인해 사용하지 않을 수도 있습니다. 다행히 Apple에서는 iPhone, iPad 및 Mac에서 Apple Intelligence를 비활성화할 수 있습니다. 방법을 알아보려면 계속 읽어보세요.
Apple Intelligence를 비활성화하려는 이유는 무엇입니까?
더 이상 Apple Intelligence를 원하지 않는 이유가 있을 수 있지만, 대부분의 사용자가 장치에서 Apple Intelligence를 비활성화하려는 일반적인 이유는 다음과 같습니다.
- 개인 정보 보호 문제: Apple은 이미 모든 Apple Intelligence 작업이 장치에서 처리되고 클라우드가 필요한 작업은 Private Cloud Compute에서 보호된다고 밝혔습니다. 그러나 모든 사용자가 1초 또는 1분의 짧은 시간이라도 Apple 서버와 데이터를 공유하는 것을 편안하게 생각하는 것은 아닙니다.
- 성능 문제: 모든 사용자가 Pro 모델을 구입할 여유가 있는 것은 아니며, 비프로 iPhone 모델이 배터리 수명이 좋지 않은 것으로 악명 높다고 해도 틀린 말은 아닙니다. 그리고 모든 Apple Intelligence 기능은 리소스를 많이 소모하므로 iPhone 배터리가 이전보다 훨씬 빨리 소모될 수 있습니다.
- 낮은 저장 공간: 128GB의 저장 공간만으로 충분했던 시대는 지났습니다. 하지만 여전히 Apple Intelligence를 지원하는 iPhone 모델에서 사용 가능한 최대 기본 저장 공간입니다. 따라서 일부 사용자는 사용하지도 않는 AI 기능에 계속 전념하기보다는 이 귀중한 스토리지를 더 나은 방식으로 사용하는 것을 선호할 수 있습니다.
Apple Intelligence를 끄는 방법
Apple Intelligence는 Apple 장치와 상호 작용하는 방식을 혁신하기 위해 도입되었지만 문제는 Apple을 처음 켤 때 모든 기능을 자동으로 활성화한다는 것입니다. 또한 Apple Intelligence는 아직 초기 단계이므로 때로는 잘못된 알림 요약과 같은 잘못된 정보를 전달할 수 있으므로 장치에서 Apple Intelligence를 끄는 것이 좋습니다. 다양한 Apple 기기에서 어떻게 이 기능을 끌 수 있는지 살펴보겠습니다.
아이폰과 아이패드에서
다음과 같이 iPhone 또는 iPad에서 Apple Intelligence를 끌 수 있습니다.
- 설정을 열고 Apple Intelligence & Siri로 이동하세요.
- Apple Intelligence를 끕니다.
- 마지막으로 나타나는 팝업 메뉴에서 Apple Intelligence 끄기 버튼을 누릅니다.
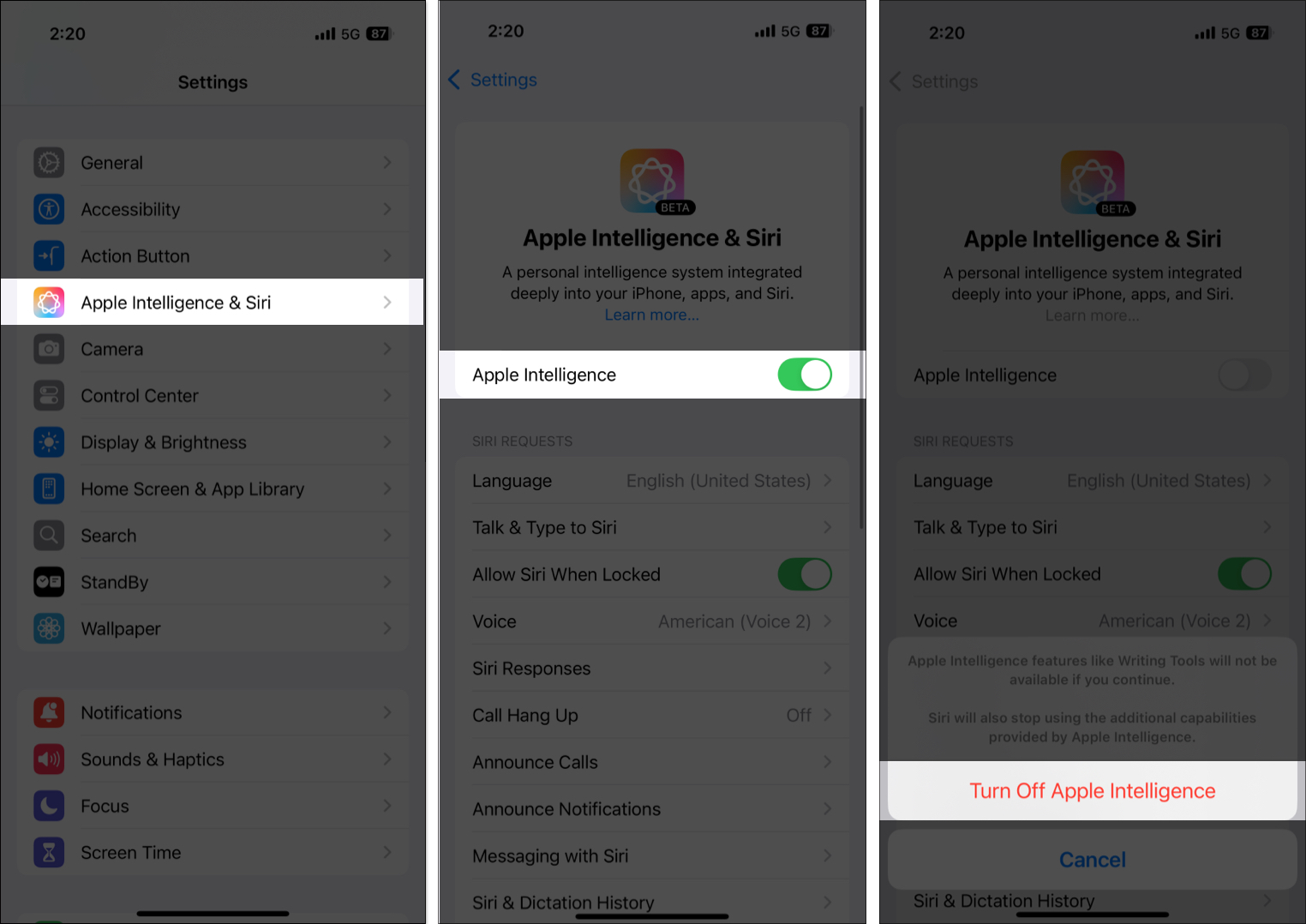
맥에서
Mac에서 Apple Intelligence를 끄는 것도 매우 유사합니다.
- 시스템 설정 앱을 열고 왼쪽 창에서 Apple Intelligence & Siri를 선택하십시오.
- Apple Intelligence 옆의 토글을 클릭하여 끕니다.
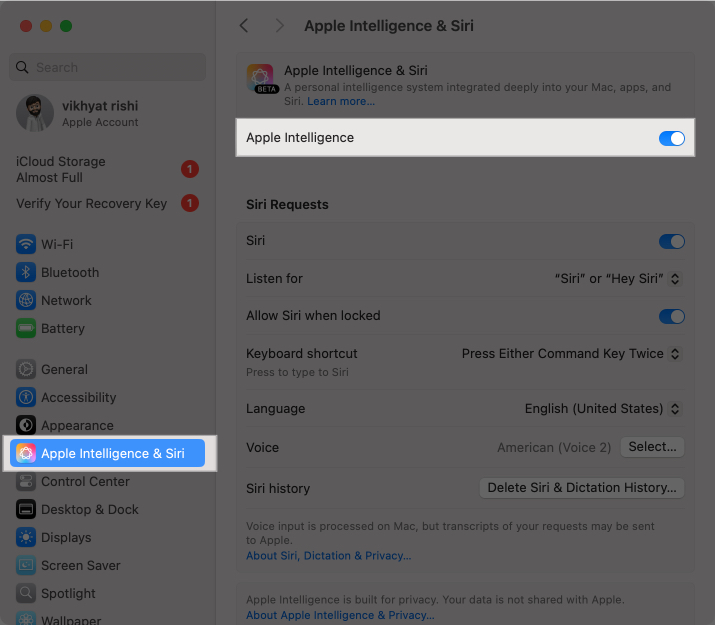
- 확인 프롬프트에서 Apple Intelligence 끄기를 클릭하여 Apple Intelligence 끄기를 확인하세요.
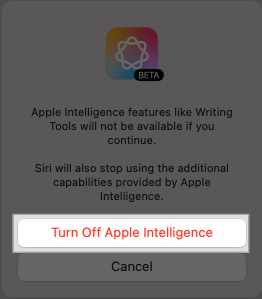
iPhone에서 특정 Apple Intelligence 기능을 끄는 방법
Apple Intelligence를 완전히 비활성화할 수도 있지만 쓰기 도구와 같은 몇 가지 기능이 특별히 유용하지 않다면 개별적으로 끌 수도 있습니다.
예를 들어 설정 > 앱 > 메시지로 이동하여 메시지 요약을 끄면 메시지 앱 알림의 텍스트 요약을 끌 수 있습니다.
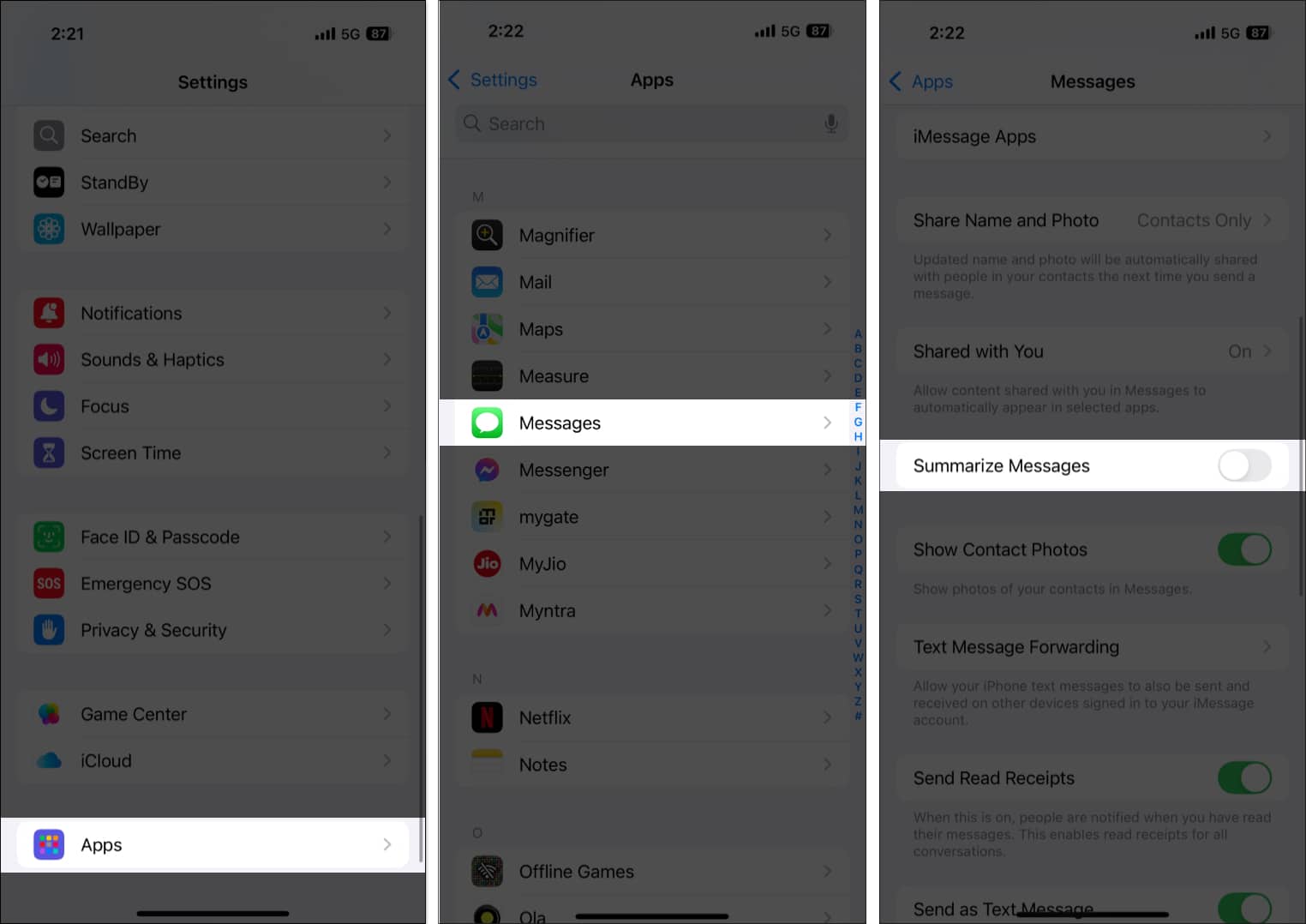
Apple Intelligence가 iPhone의 특정 앱에서 학습하는 것을 중지하는 방법
Apple은 기본적으로 Apple Intelligence를 활성화하여 사용자가 iPhone에서 각 앱을 사용하는 방법을 학습하여 앱 전반에 걸쳐 귀중한 제안을 제공할 수 있도록 지원합니다. 하지만 Apple Intelligence 개선을 위해 앱 사용 데이터를 Apple과 공유하는 것이 불편한 것은 아닙니다.
다행히 Apple에서는 Apple Intelligence가 iPhone에서 앱을 사용하는 방식에 접근하지 못하도록 비활성화할 수 있습니다. 그러나 범용 스위치가 없으므로 모든 앱에 대해 개별적으로 이 작업을 수행해야 합니다. 이를 수행하는 방법은 다음과 같습니다.
- 설정을 열고 아래로 스크롤한 후 앱을 탭합니다.
- 여기에서 Apple Intelligence가 사용자의 사용 습관을 학습하는 것을 원하지 않는 앱을 선택하세요.
- 다음으로 Apple Intelligence 및 Siri를 탭합니다.
- 다음 메뉴에서 이 앱에서 학습을 끕니다.
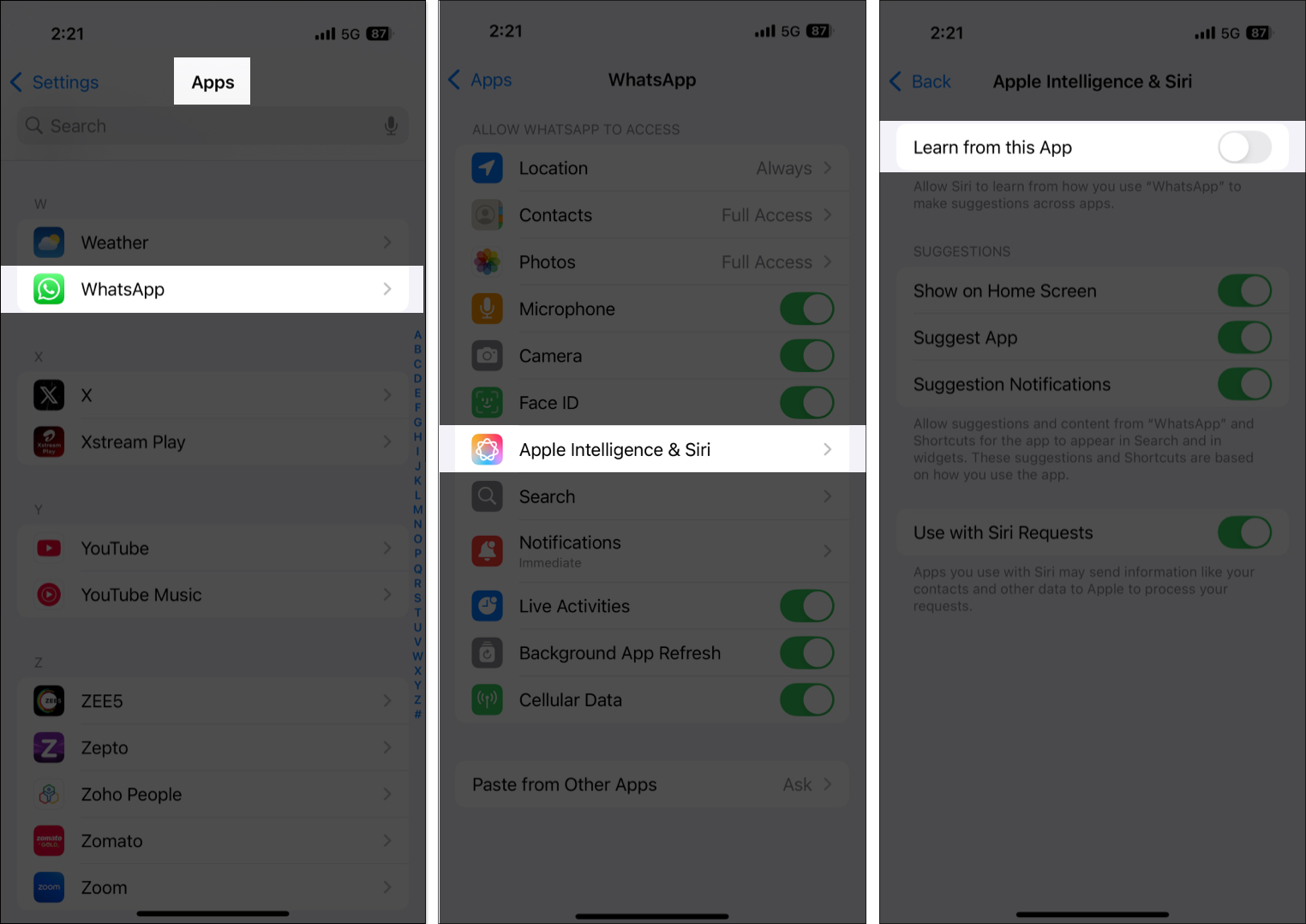
로그오프하는 중…
Apple 장치에서 Apple Intelligence를 비활성화하는 것이 얼마나 쉬운가요? 완료되면 iPhone 또는 Mac은 이제 백그라운드에서 실행되는 리소스를 소비하는 AI 기능 없이 평소처럼 작동합니다. 어떤 이유로든 나중에 AI 기능을 사용하기로 결정한 경우 기기의 적절한 설정 앱으로 이동하여 Apple Intelligence를 다시 활성화할 수 있습니다.
가장 마음에 들거나 가장 실망스러운 Apple Intelligence 기능은 무엇입니까? 댓글로 여러분의 생각을 공유해 보세요.
또한 읽어보세요:
- iPhone 및 Mac에서 Siri 제안을 끄는 방법
- iPhone에서 개인 정보 보호 브라우징 끄기: Safari 및 Chrome 가이드
- iOS 18 배터리 소모 문제를 해결하는 방법
