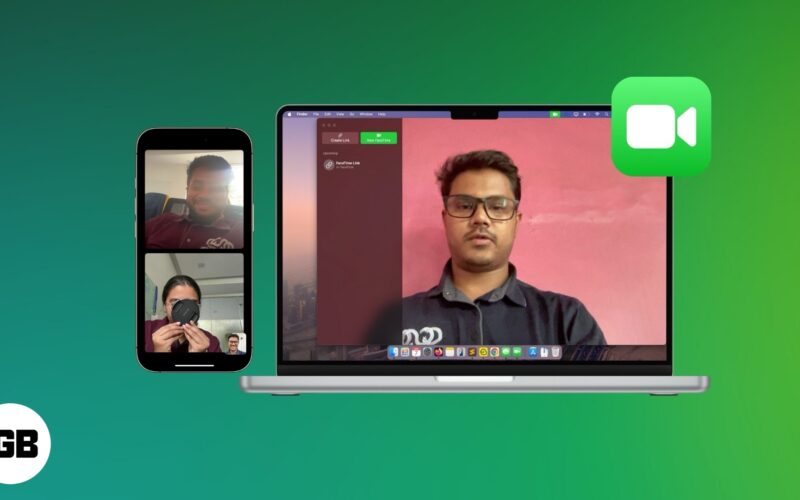
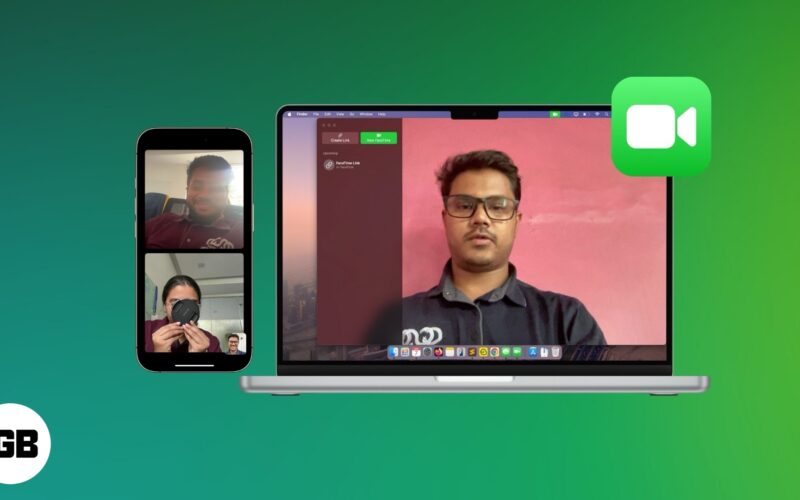
사람들은 서로 다른 방식으로 연결되는 방법을 가지고 있습니다. 일부는 Instagram에서 밈을 보내고 다른 일부는 전화에 대해 이야기하는 것을 선호합니다. 마찬가지로, 일부는 그룹 화상 통화를 따라 잡는 것을 좋아합니다.
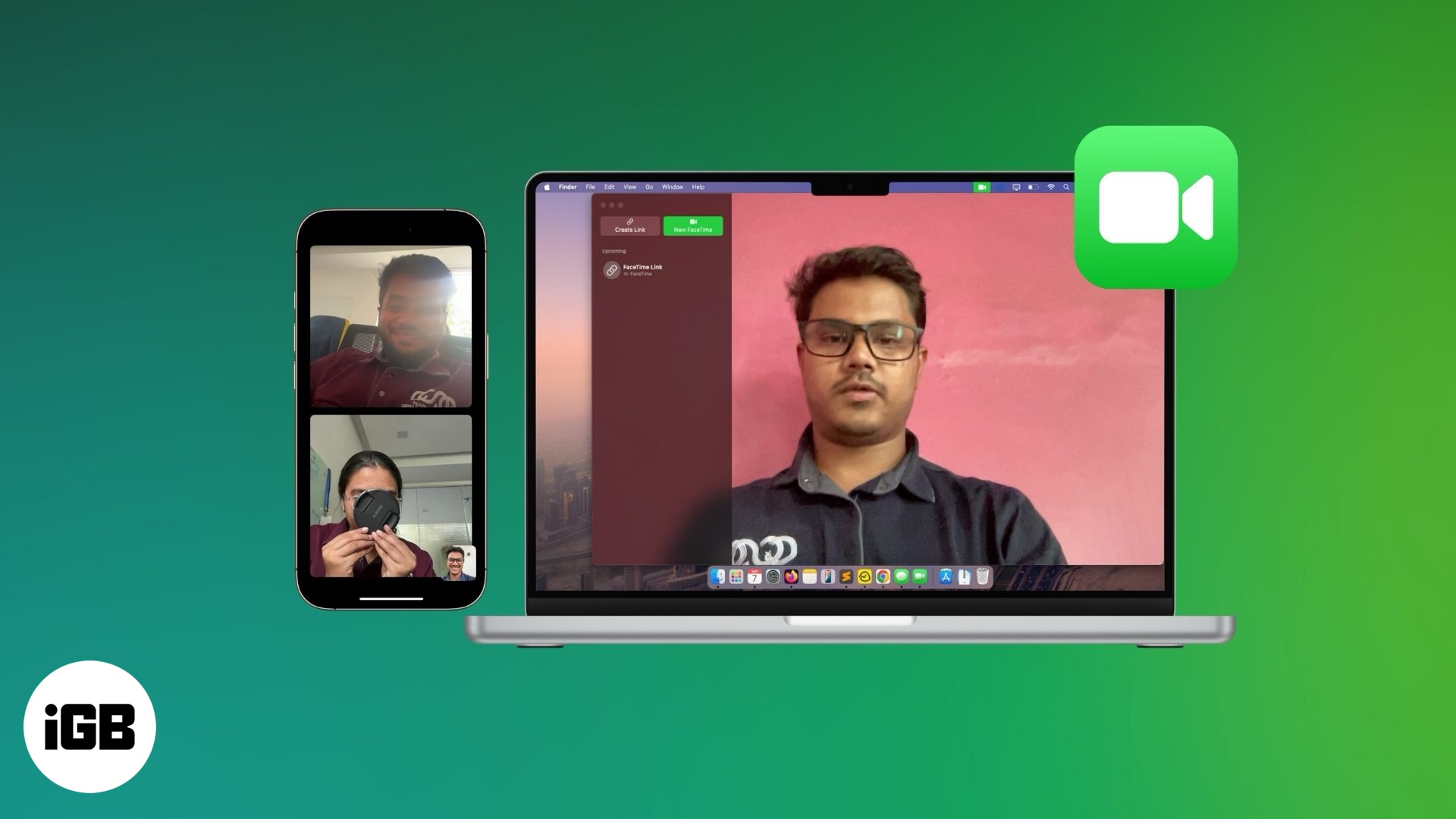
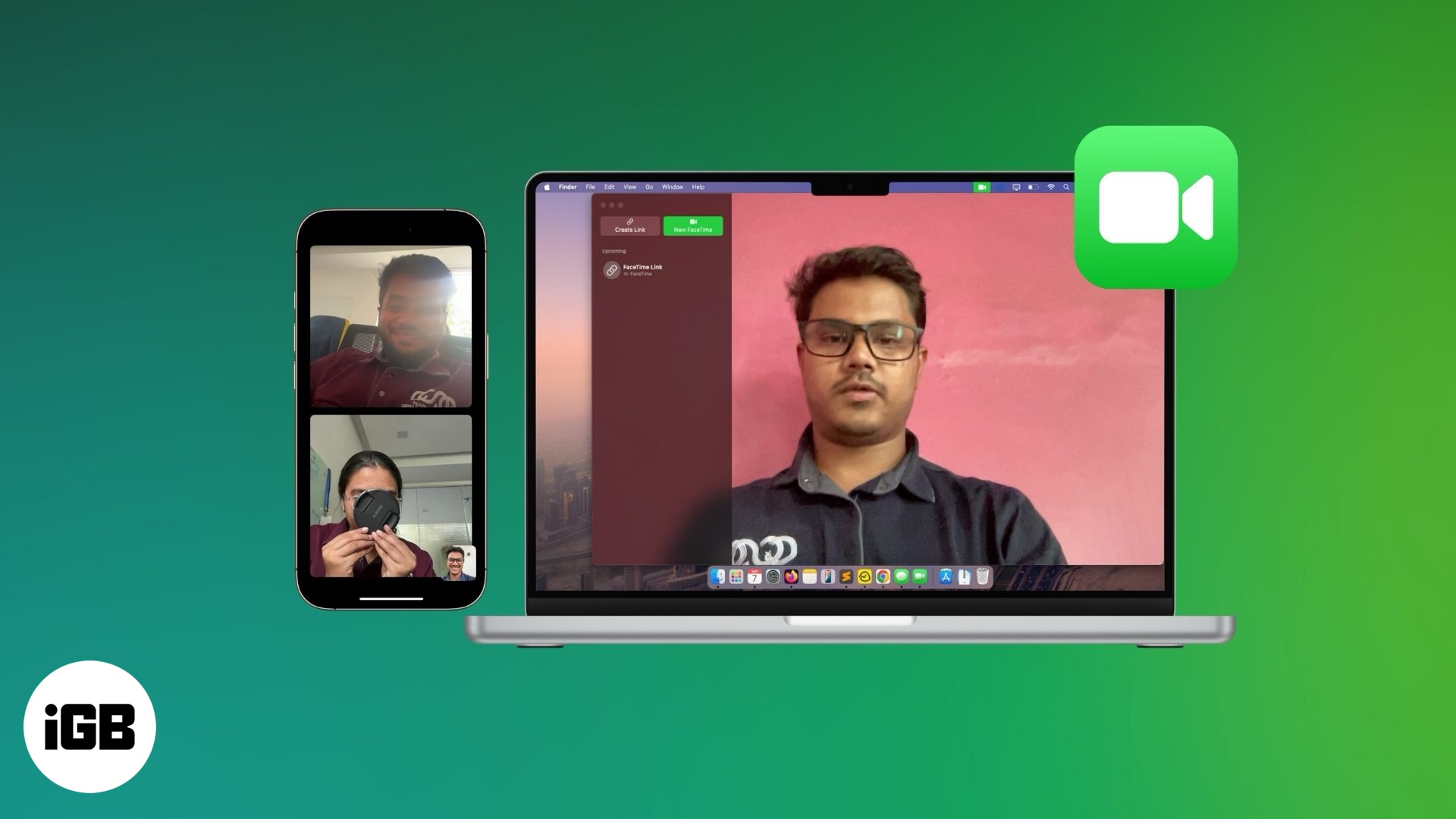
애플이 애플 기기에서 최대 32 명의 사람들과 그룹 페이스 타임 전화를 걸 수 있으므로 친구 나 가족이 있다면 운이 좋다. 계속 읽으면 iPhone, iPad 및 Mac에서 Group FaceTime 통화를 시작하고 관리하는 방법을 보여 드리겠습니다.
그룹 FaceTime 통화를위한 요구 사항
Apple 장치 및 소프트웨어 버전이 다음 요구 사항을 충족하여 그룹 FaceTime 호출을 할 수 있는지 확인하십시오.
- Apple 장치는 iOS 12.1.4 이상, iPados 13 이상 또는 MacOS Mojave 10.14.3 이상을 실행해야합니다.
- Apple 계정에 로그인해야하며 FaceTime을 활성화해야합니다.
- 원활한 패스 타임 화상 통화에는 강력한 Wi-Fi 또는 셀룰러 데이터 연결이 필요합니다.
iPhone 및 Mac에서 Group FaceTime 통화를 시작하는 방법
모든 Apple 장치에서 Group FaceTime 호출을 시작할 수 있지만 시작 방식은 장치마다 다릅니다. 다른 Apple 장치에서 수행하는 방법을 살펴 보겠습니다.
iPhone 및 iPad에서 Group FaceTime 호출을 시작합니다
FaceTime 또는 메시지 앱을 사용하여 iPhone 및 iPad에서 Group FaceTime 통화를 시작할 수 있습니다.
FaceTime 앱 사용 :
- iPhone 또는 iPad에서 FaceTime 앱을 엽니 다.
- 새 FaceTime 버튼을 누릅니다.
- 검색 필드에 이름, 전화 번호 또는 이메일 ID를 입력하거나 + 아이콘을 누르고 목록에서 연락처를 선택하십시오.
- FaceTime 버튼을 눌러 선택한 연락처로 그룹 호출을 시작하십시오.


앞으로도 같은 사람들과 대화하기 위해 다시 전화 그룹을 만들 필요는 없습니다. 방금 만든 통화 그룹을 탭하여 전화를 시작할 수 있습니다.
메시지 앱 사용 :
- 메시지 앱을 엽니 다.
- 기존 그룹 대화를 열거나 + 아이콘을 탭하고 사람들을 추가하여 새로운 그룹 채팅을 만듭니다.
- 오른쪽 상단 코너에서 비디오 카메라 아이콘을 탭하고 FaceTime 비디오를 선택하여 채팅의 모든 사람들과 그룹 화상 통화를 시작하십시오.
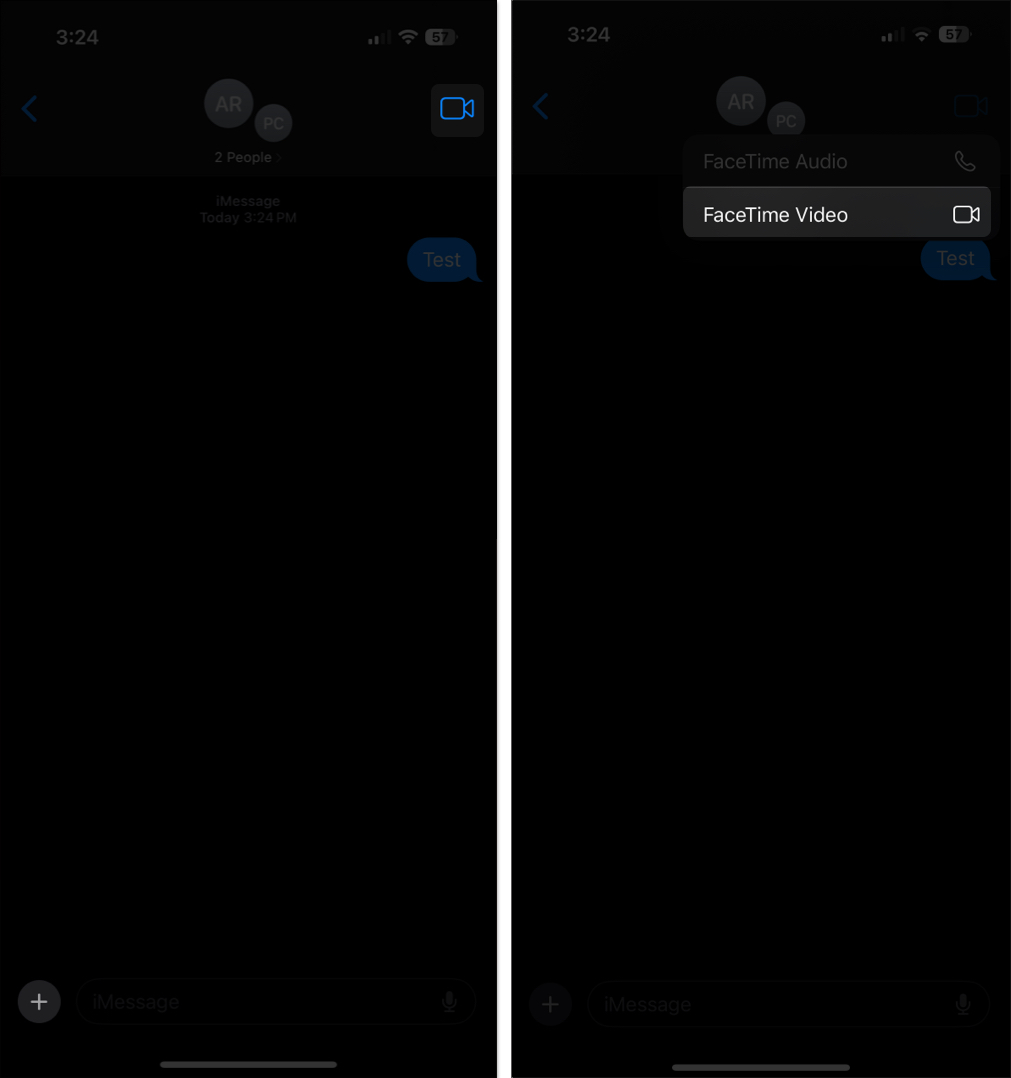
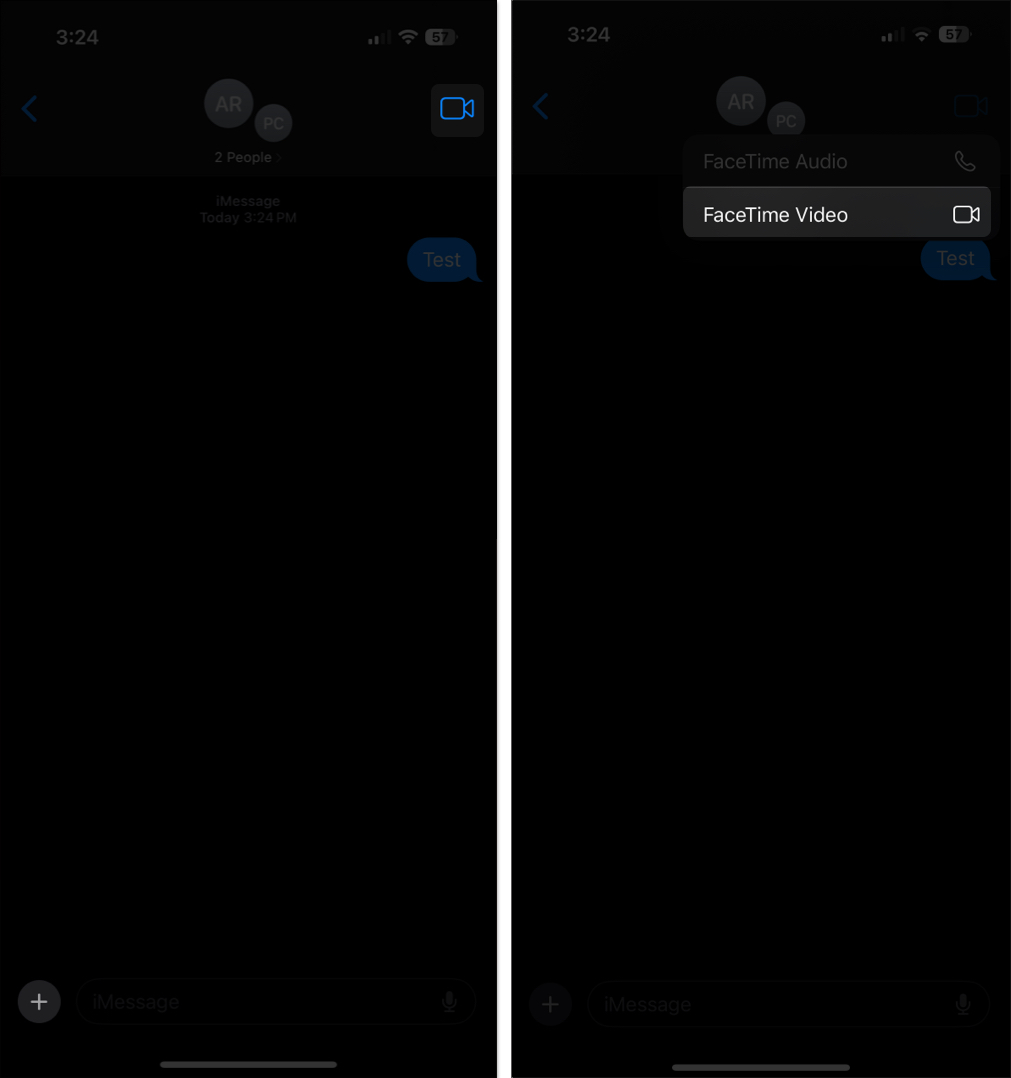
이제 화상 통화를 통해 친구 및 가족과 채팅 할 수 있습니다.
Mac에서 Group FaceTime 호출 시작
iPhones와 마찬가지로 메시지 앱과 FaceTime 앱을 사용하여 Mac에서 Group FaceTime 호출을 시작할 수 있습니다. 방법은 다음과 같습니다.
FaceTime 앱 사용 :
- Mac에서 FaceTime 앱을 엽니 다.
- 새 FaceTime 버튼을 클릭하십시오.
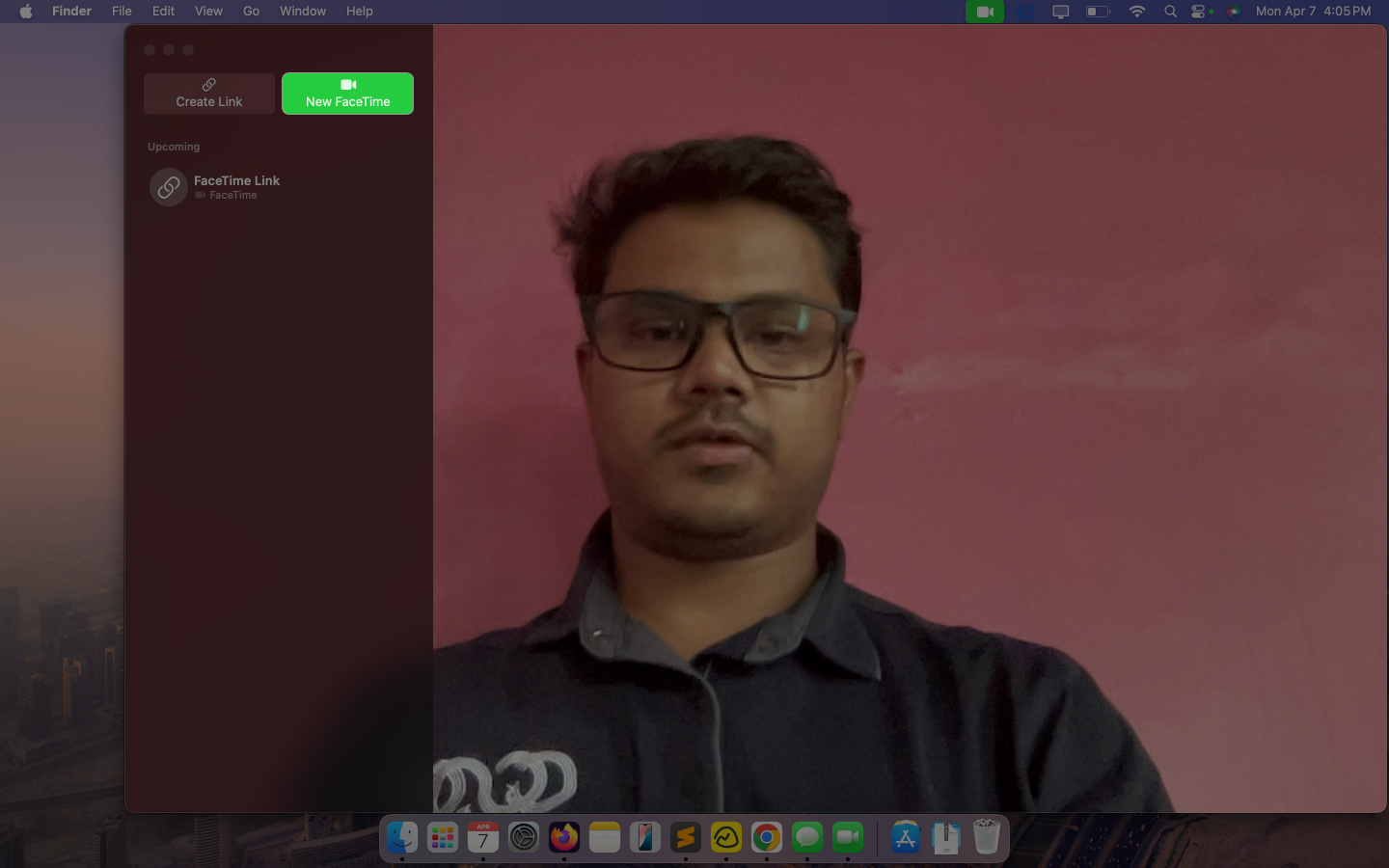
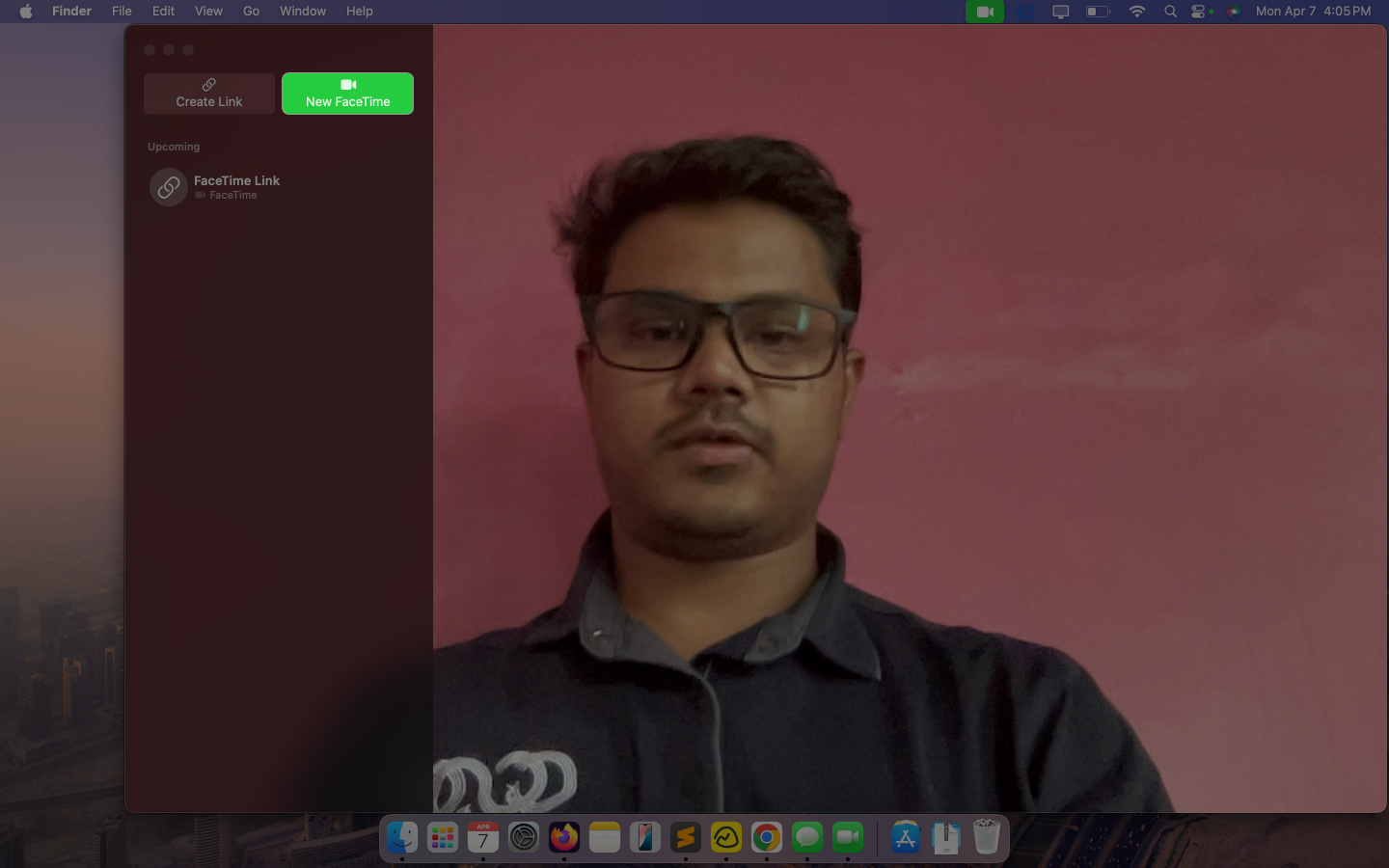
- Group FaceTime Call에서 연결하려는 연락처의 이름을 입력하십시오. 또는 + 아이콘을 클릭하고 연락처 목록에서 사람들을 선택하십시오.
- FaceTime 아이콘을 클릭하여 통화를 시작하십시오.
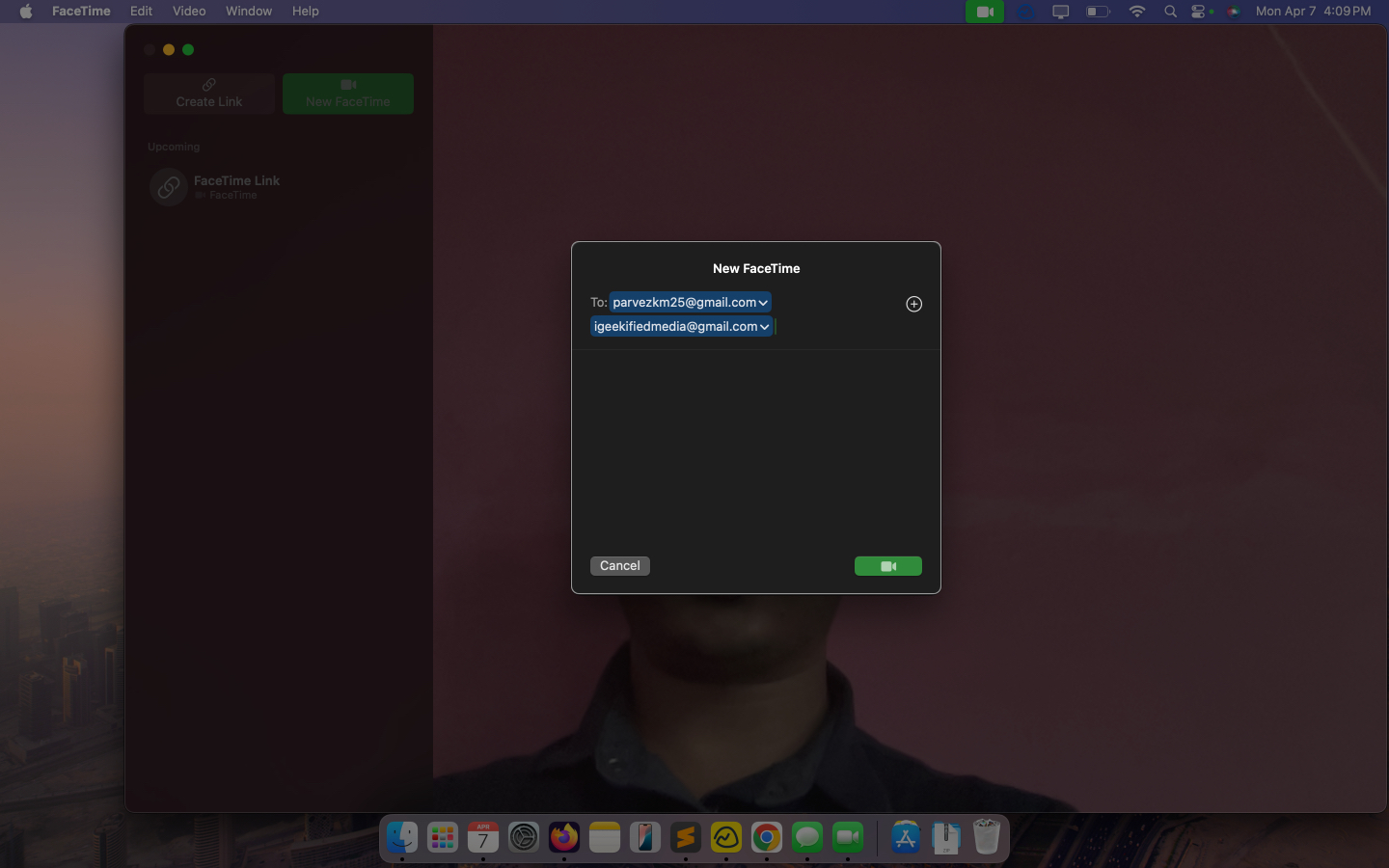
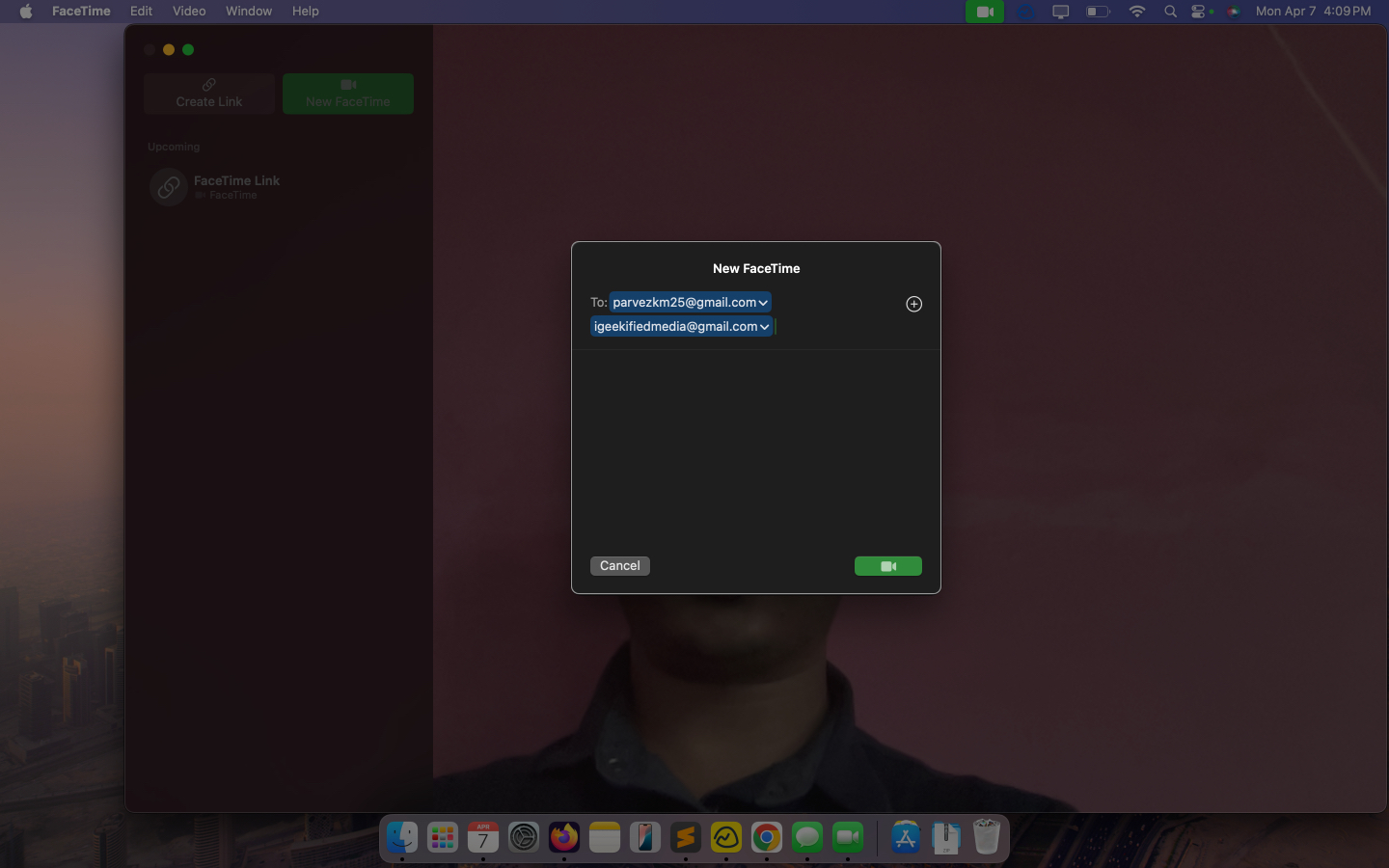
다음에 같은 사람들과 다시 대화하고 싶을 때 방금 만든 그룹 전화를 클릭하십시오.
메시지 앱 사용 :
- Mac에서 메시지 앱을 엽니 다.
- 기존 그룹 대화를 열거나 새 메시지 아이콘을 클릭하고 사람들을 추가하여 새 그룹 채팅을 만듭니다.
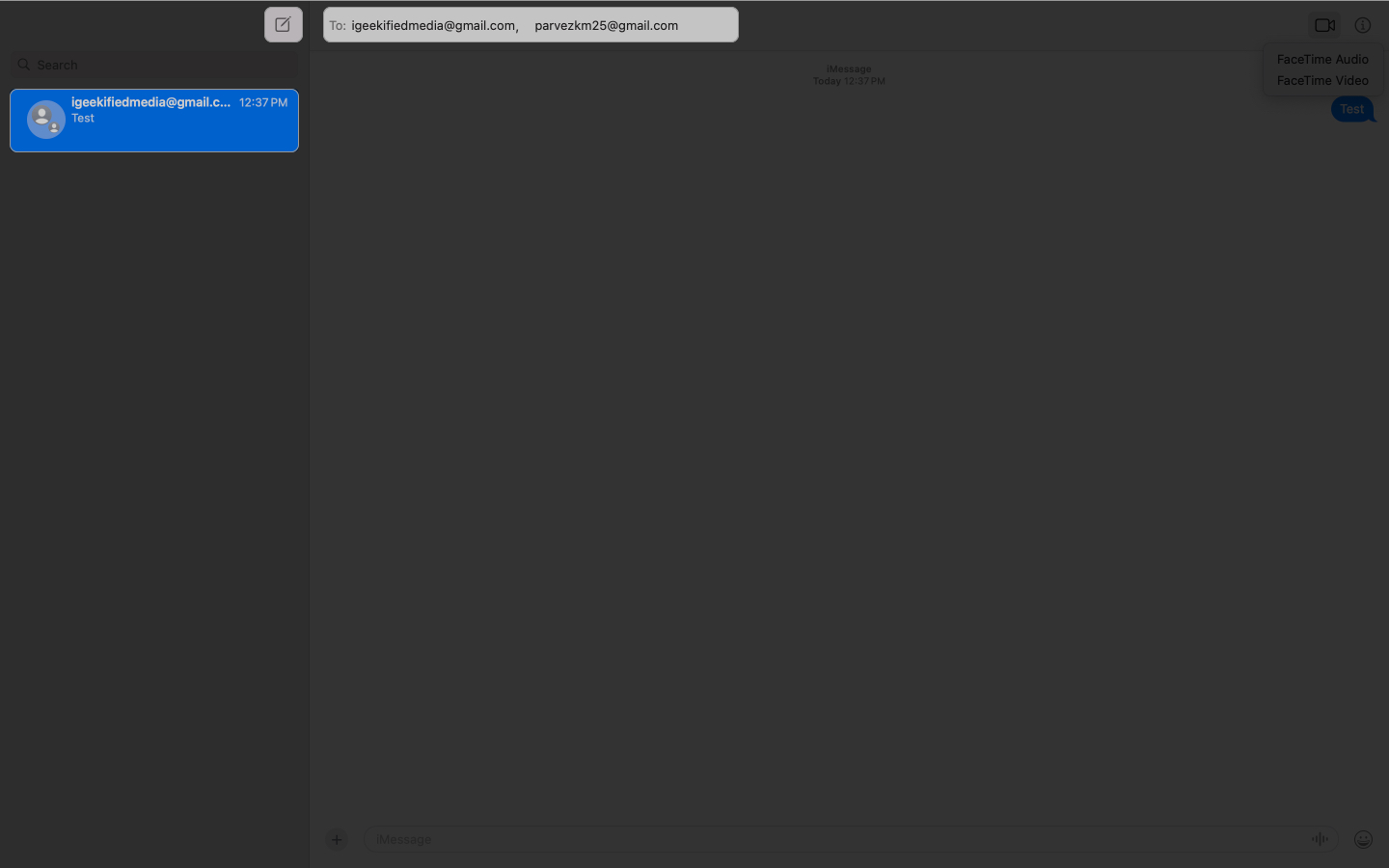
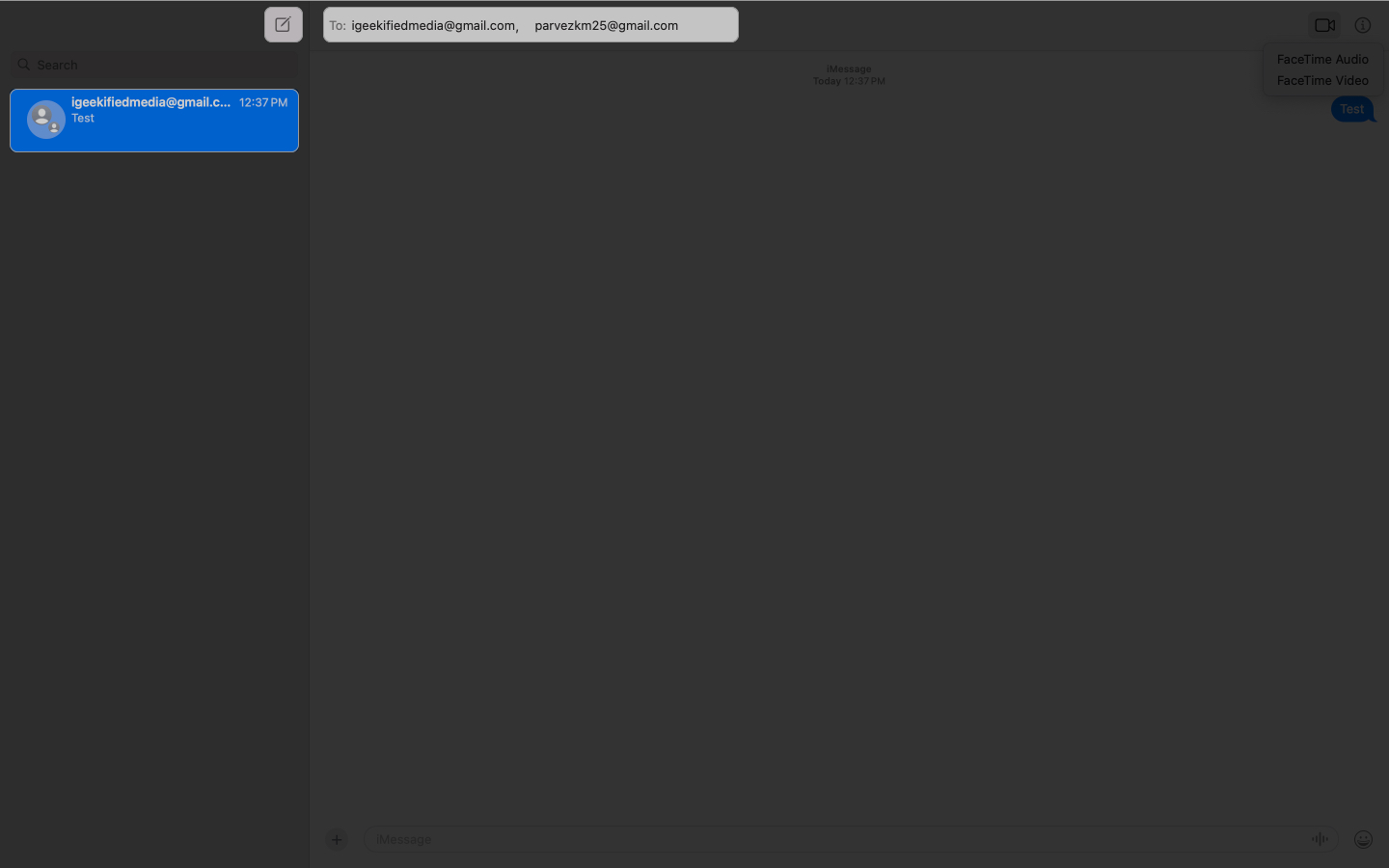
- 오른쪽 상단 코너에서 비디오 카메라 아이콘을 클릭하고 FaceTime 비디오를 선택하여 채팅의 모든 사람들과 그룹 화상 통화를 시작하십시오.
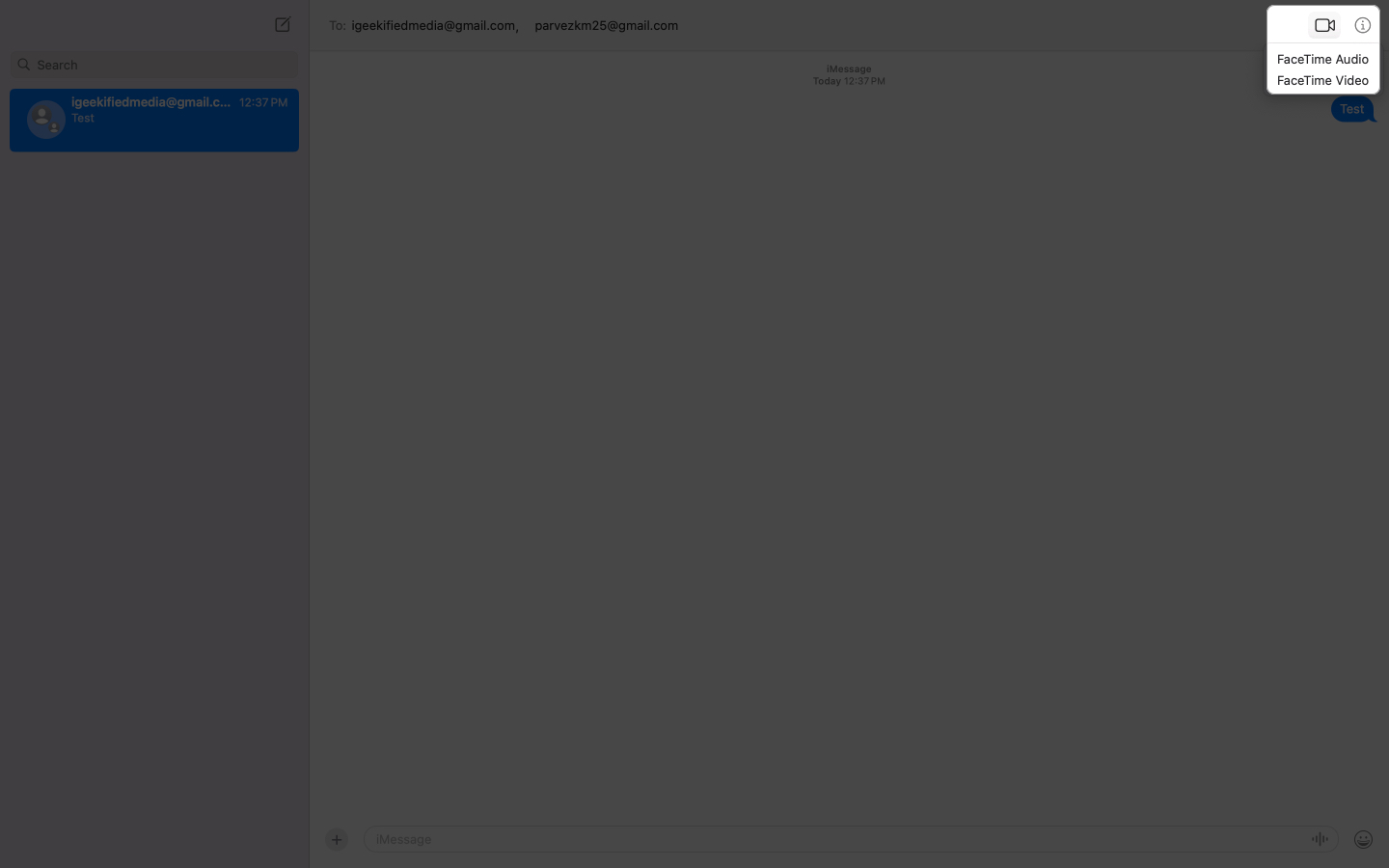
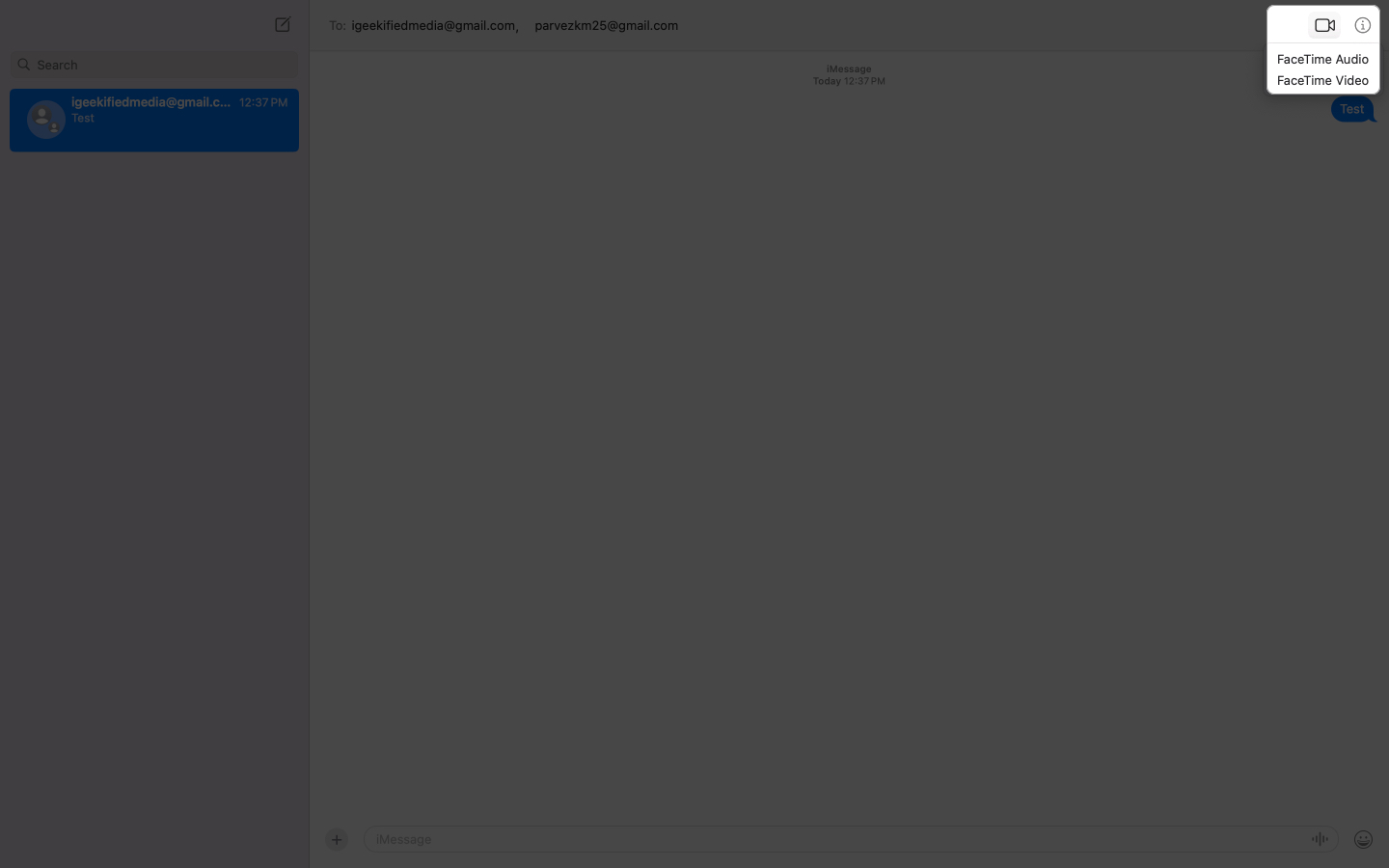
Group FaceTime 통화를 관리하는 방법
Group FaceTime Call에 있으면 통화를 관리 할 수있는 많은 옵션이 제공됩니다. 그것들을 사용하는 방법과 그들이 당신이하는 일을 봅시다.
진행중인 FaceTime 통화 중에 사람들을 추가하십시오
이미 FaceTime 호출중인 경우 위의 이름을 탭하여 더 많은 사람들을 추가 한 다음 + People 버튼을 누른 다음 연락처 세부 정보를 입력하거나 + 버튼을 탭하여 목록에서 선택할 수 있습니다.
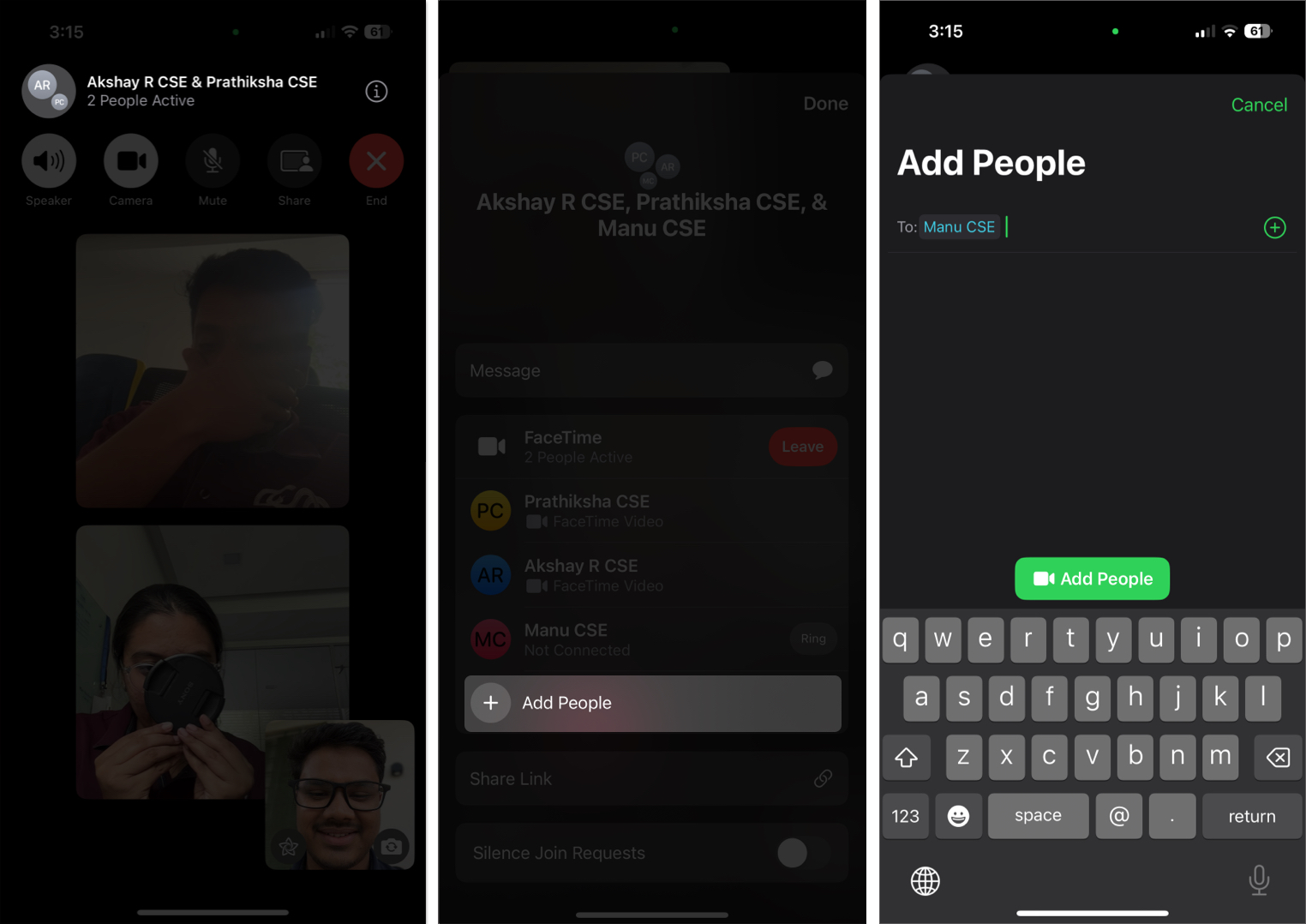
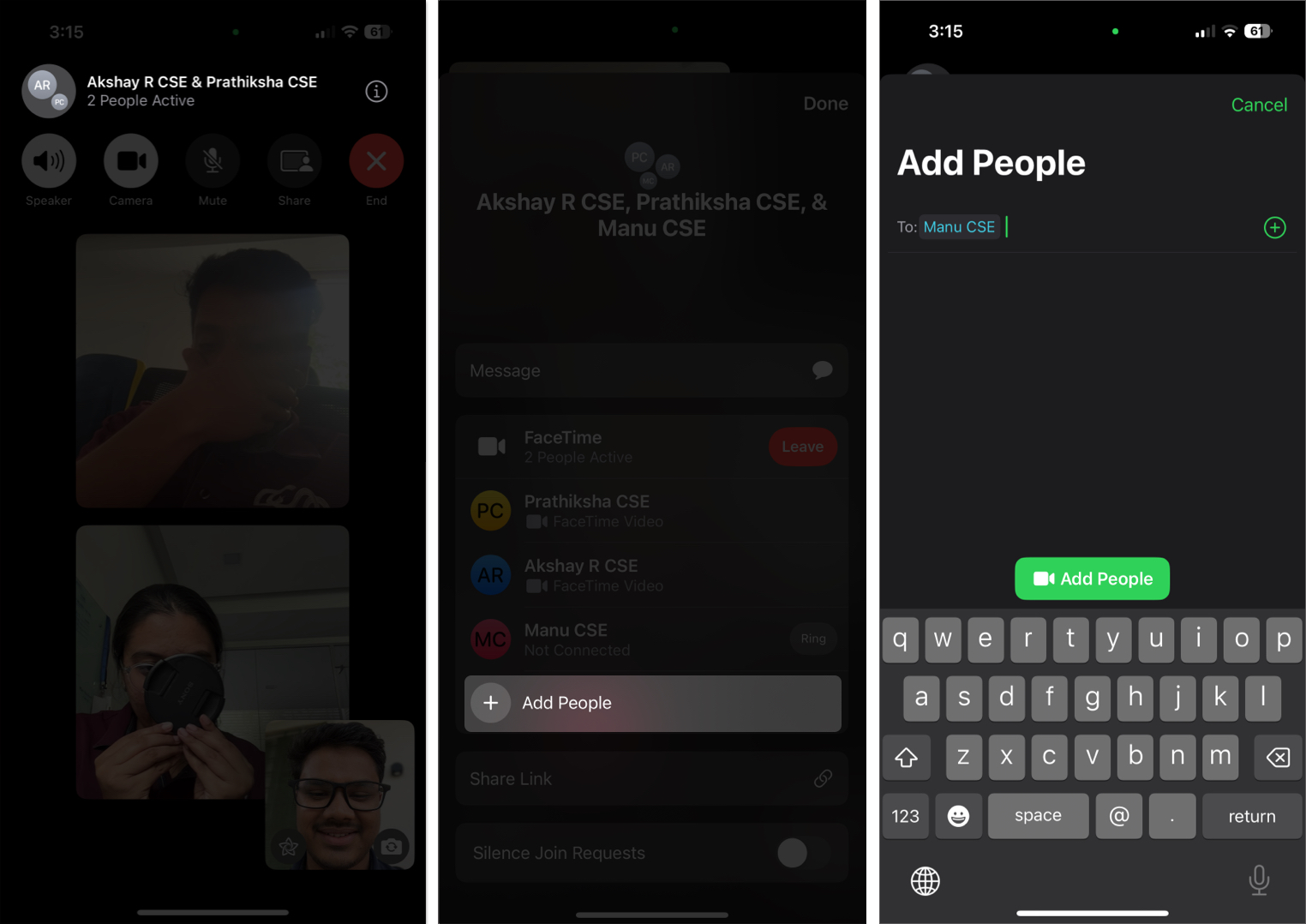
전면과 후면 카메라 사이를 전환합니다
언제든지 사람들에게 전화를 걸고있는 사람들에게 주변 환경을 더 잘 볼 수 있거나 책상에 물건을 보여 주려면 카메라를 전환 할 수 있습니다. 오른쪽 하단 코너에서 카메라 플립 아이콘을 탭하면 FaceTime이 다른 카메라로 자동 전환됩니다.
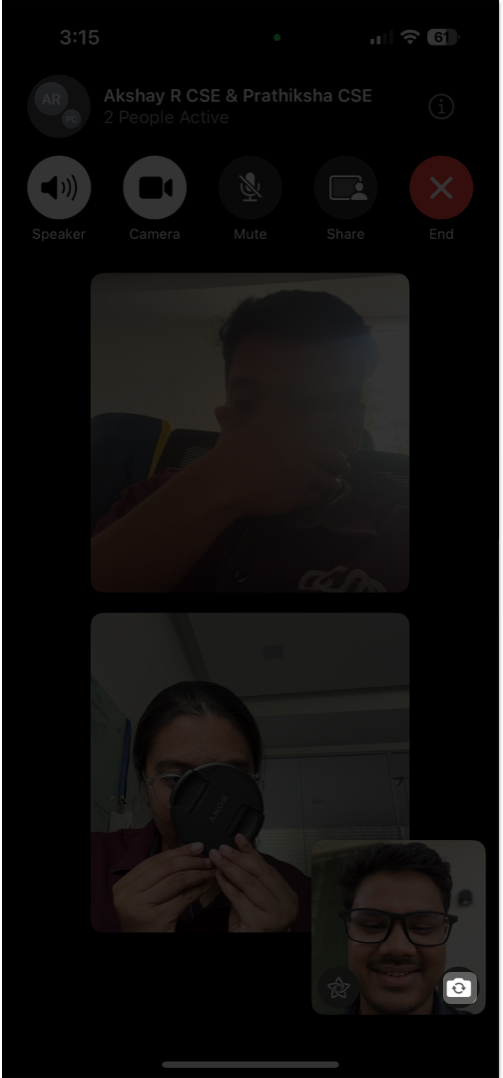
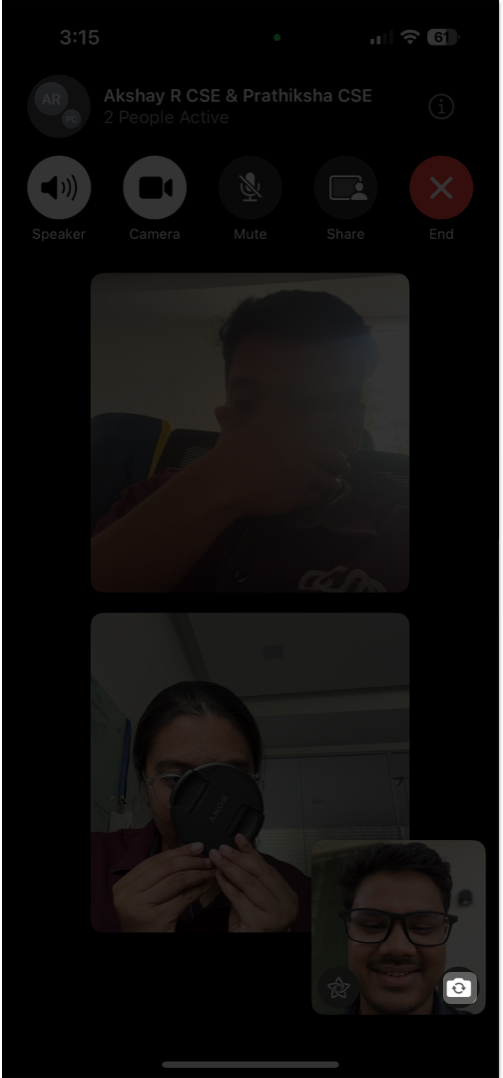
음소거, 비디오를 끄거나 전화를 남겨 둡니다
FaceTime은 화면 상단의 연속으로 제어 기능을 제공하여 오디오를 신속하게 음소거하거나 비디오를 끄거나 통화를 남겨 둡니다.
- 음소거 아이콘을 탭하여 마이크를 침묵시킵니다.
- 비디오 카메라 아이콘을 탭하여 비디오 피드를 끄십시오.
- 완료되면 Red X 버튼을 누르면 통화를 종료하십시오.
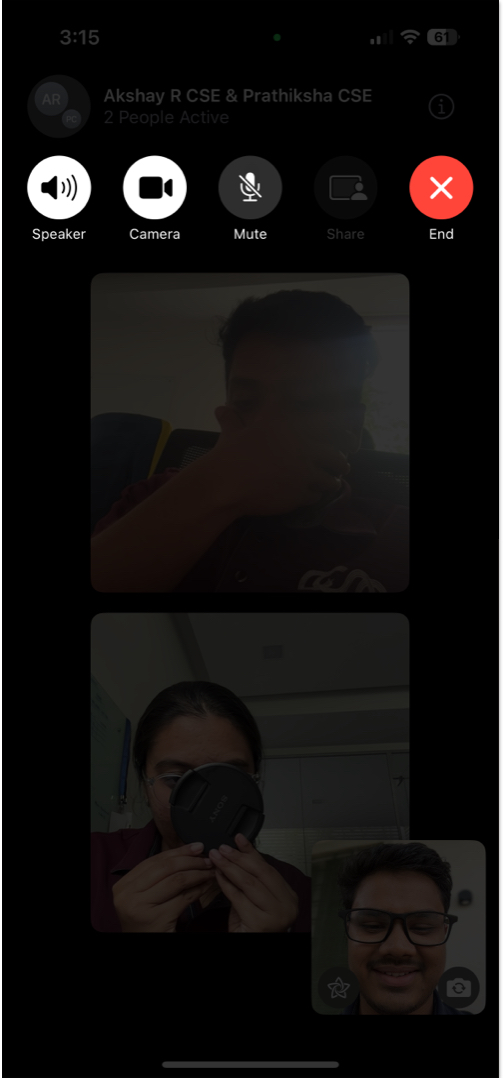
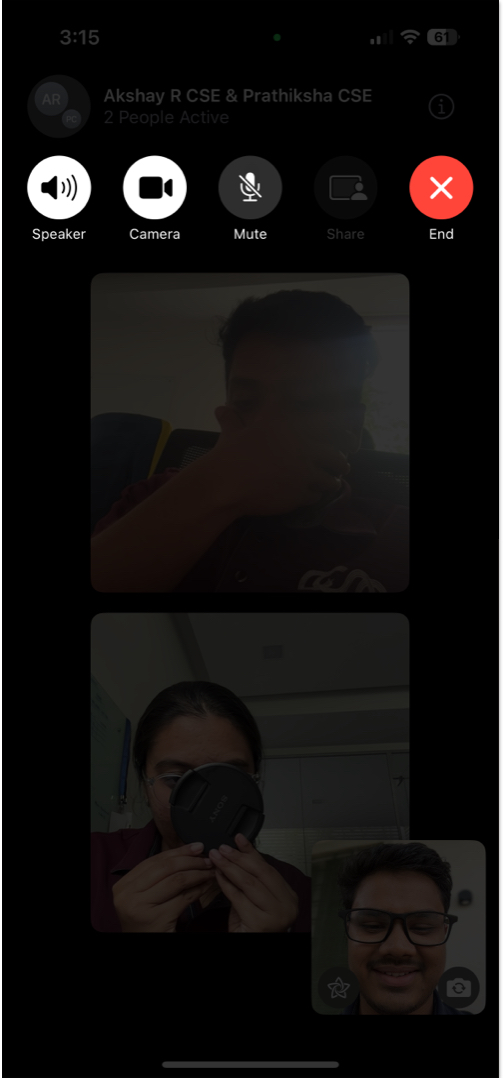
Group FaceTime이 작동하지 않습니까? 이 수정 사항을 사용해보십시오
FaceTime 호출에 문제가있는 경우이 수정 사항은 하루를 절약 할 수 있습니다.
- Apple 계정으로 로그인하고 FaceTime이 활성화되어 있는지 확인하십시오.
- 인터넷 연결이 안정적인지 확인하십시오.
- 장치를 다시 시작하여 글리치를 제거하십시오.
- 최신 iOS, iPados 또는 MacOS 버전으로 업데이트하십시오.
이 방법 중 어느 것도 작동하지 않으면 문의하십시오 애플 지원 도움을 위해.
사인 오프
가상 행 아웃, 가족 캐치 업 또는 친구와의 자발적인 온라인이든, Group FaceTime Call은 전 세계의 일부에 관계없이 여러 사람과 한 번에 쉽게 연결할 수있게 해줍니다. 이제 iPhone, iPad 및 Mac에서 그룹 FaceTime 통화를 시작하고 관리하는 방법을 알고 있으므로 모두 완벽한 비디오 채팅을 위해 설정합니다. 계속해서 승무원을 모으고 실시간 대화를 즐기십시오.
FAQ
예. iOS 15 이상을 사용하면 Android 및 Windows 사용자가 웹 브라우저를 통해 통화에 가입하는 데 사용할 수있는 FaceTime 링크를 만들 수 있습니다. 안드로이드 또는 PC에서 FaceTime을 사용하는 방법에 대한 가이드를 따라 방법을 알아보십시오.
전적으로! 메모지, 필터 및 기타 효과를 사용하여 통화를 더 재미있게 만들 수 있습니다. 자세한 내용은 FaceTime 효과를 사용하는 방법에 대한 가이드를 확인하십시오.
FaceTime 앱에서 Group FaceTime 호출을 직접 예약 할 수는 없지만 FaceTime 링크를 만들고 참가자와 공유하고 특정 시간에 가입하도록 요청할 수 있습니다.
기타 유용한 FaceTime 게시물 :
- Apple Watch에서 FaceTime 호출을하는 방법
- iPhone에서 작동하지 않는 FaceTime Hand Gestures를 수정하는 방법
- 오디오로 FaceTime을 녹음하는 방법
