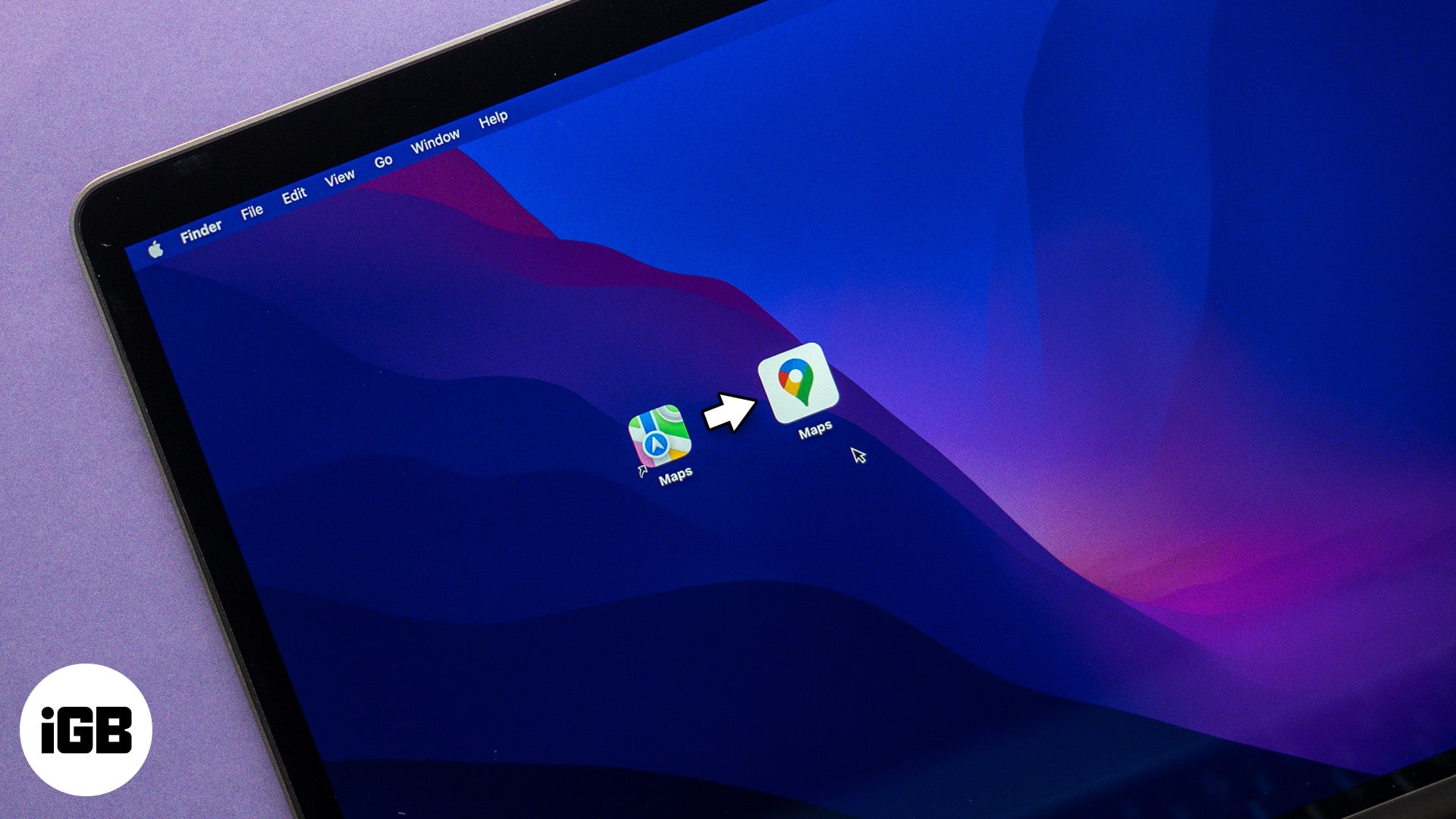
macOS 데스크탑의 예전과 똑같은 지루한 모습을 보는 것이 지루합니까? Mac에서 폴더나 앱의 아이콘을 변경하면 기기를 더욱 개인화할 수 있습니다. 또한 이 방법으로 폴더를 시각적으로 구성하고 빠르게 식별할 수 있습니다.
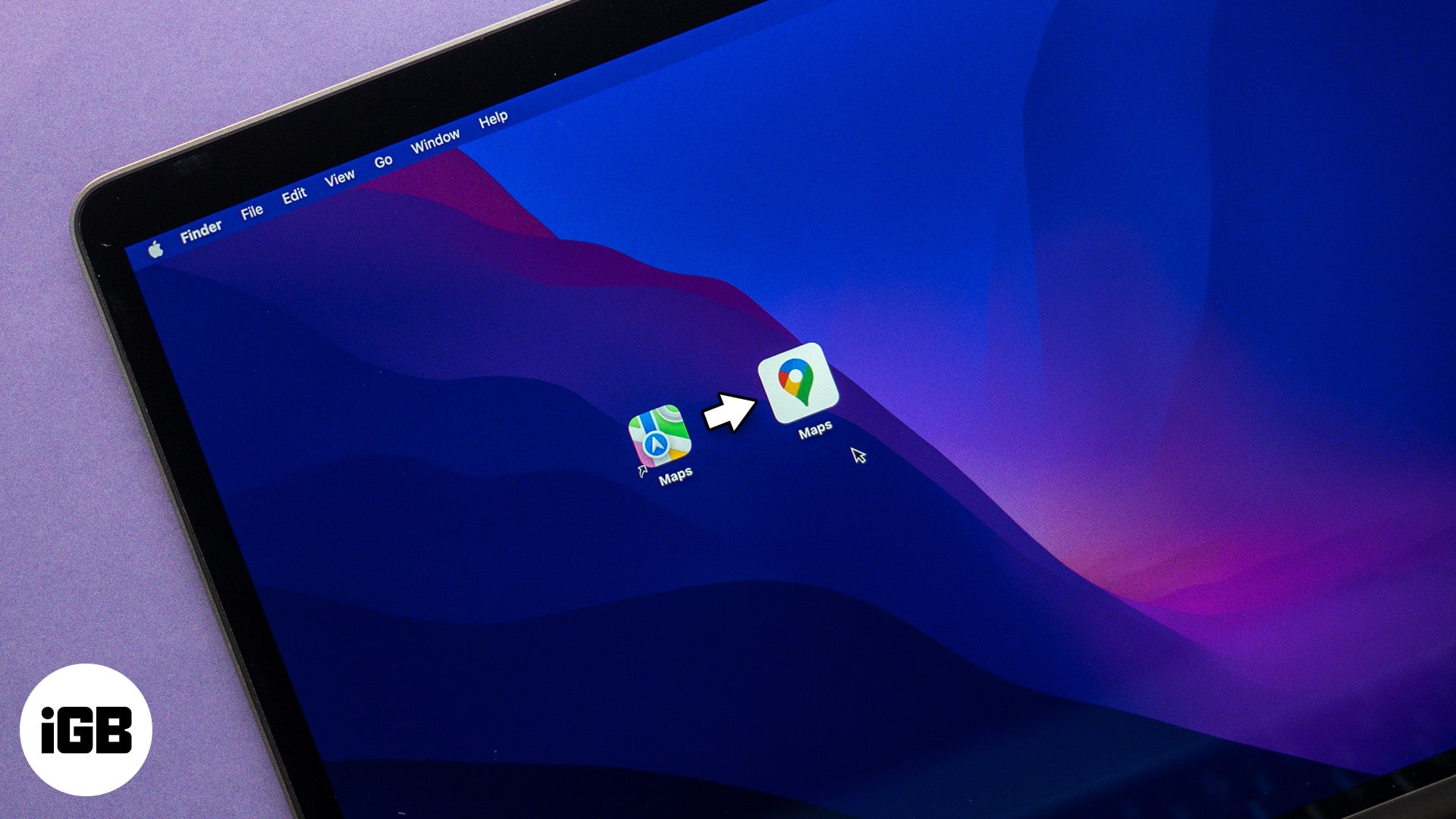
Mac에서 폴더 및 앱 아이콘을 변경하는 방법을 알아 보려면 계속 읽으십시오.
Mac에서 폴더, 앱 또는 파일의 아이콘을 변경하는 방법
Mac에서 폴더, 앱, 파일 아이콘을 변경하는 것은 쉽고 몇 단계만으로 완료할 수 있습니다.
- 아이콘으로 사용할 이미지를 찾으세요. (최상의 결과를 얻으려면 배경이 투명한 정사각형 PNG 이미지를 사용하세요. 확인해 보세요. 플랫아이콘 무료 아이콘이나 영감을 얻으려면.)
- 사용하려는 이미지를 열고 클립보드에 복사하세요. Flaticon 웹사이트의 경우 아이콘을 열고 PNG 복사를 클릭하세요. 다른 웹사이트의 이미지를 사용하는 경우 아이콘을 마우스 오른쪽 버튼으로 클릭하고 이미지 복사를 선택하세요.
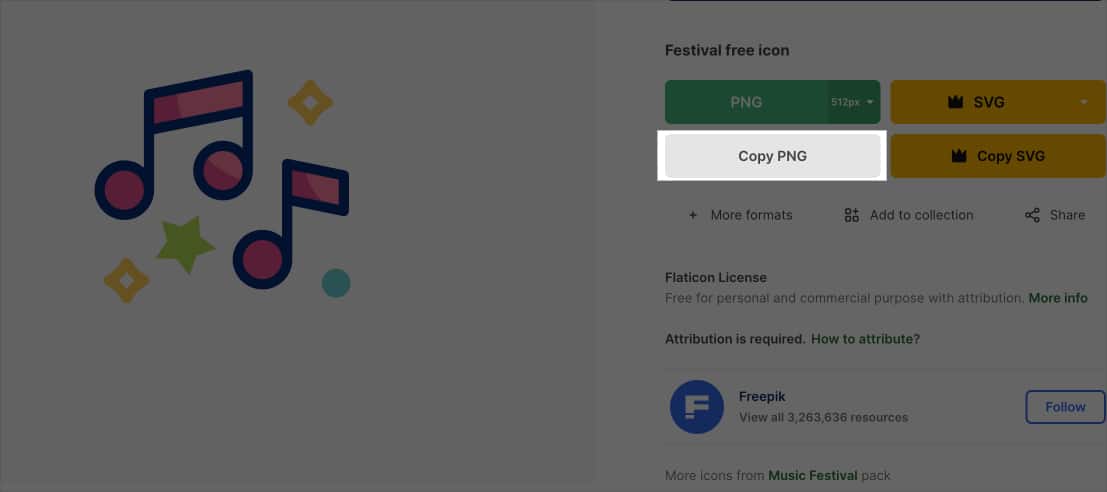
- 이제 아이콘을 변경하려는 폴더, 앱 또는 파일을 찾으세요. 마우스 오른쪽 버튼을 클릭하고 정보 가져오기를 선택합니다. 또는 Command + I를 누르세요.
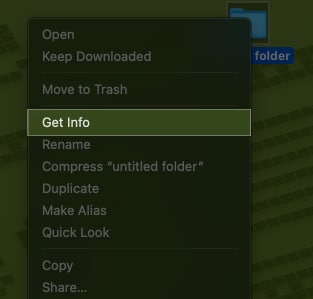
- 정보 창의 왼쪽 상단에 있는 현재 아이콘을 클릭하여 선택하세요.
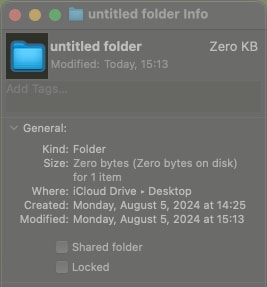
- Command + V를 눌러 복사한 이미지를 붙여넣으세요. 시스템 비밀번호를 묻는 메시지가 나타나면 비밀번호를 입력하세요. (때때로 붙여넣기 위해 이미지를 선택하고 몇 번 복사해야 할 수도 있습니다.)
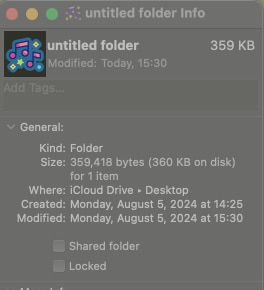
정보 창을 닫고 폴더나 앱을 살펴보세요. 이제 폴더, 앱 또는 파일에 새 아이콘이 표시됩니다. 변경 사항이 표시되지 않으면 Mac을 재시동하십시오.
Mac에서 시스템 응용 프로그램(예: Finder, Safari 등)의 아이콘을 수정하려면 먼저 SIP(시스템 무결성 보호)를 비활성화해야 합니다. SIP는 시스템 파일에 대한 무단 변경을 방지하는 보안 기능입니다.
이 방법을 사용하기로 결정한 경우 시스템 보안에 영향을 미칠 수 있으므로 필요한 단계를 주의 깊게 따르십시오.
- Mac을 종료하십시오. 그런 다음 화면이 꺼지자마자 전원 버튼을 길게 눌러 Mac을 복구 모드로 시작하세요.
- 이제 옵션을 클릭하고 계속을 선택하세요.
- 상단 메뉴 표시줄에서 유틸리티 옵션을 클릭합니다.
- 터미널을 선택하여 엽니다.
- 터미널 창에서 csrutil status를 입력하고 Return 키를 누르십시오. 시스템에 시스템 무결성 보호가 켜져 있는지 알려줍니다.
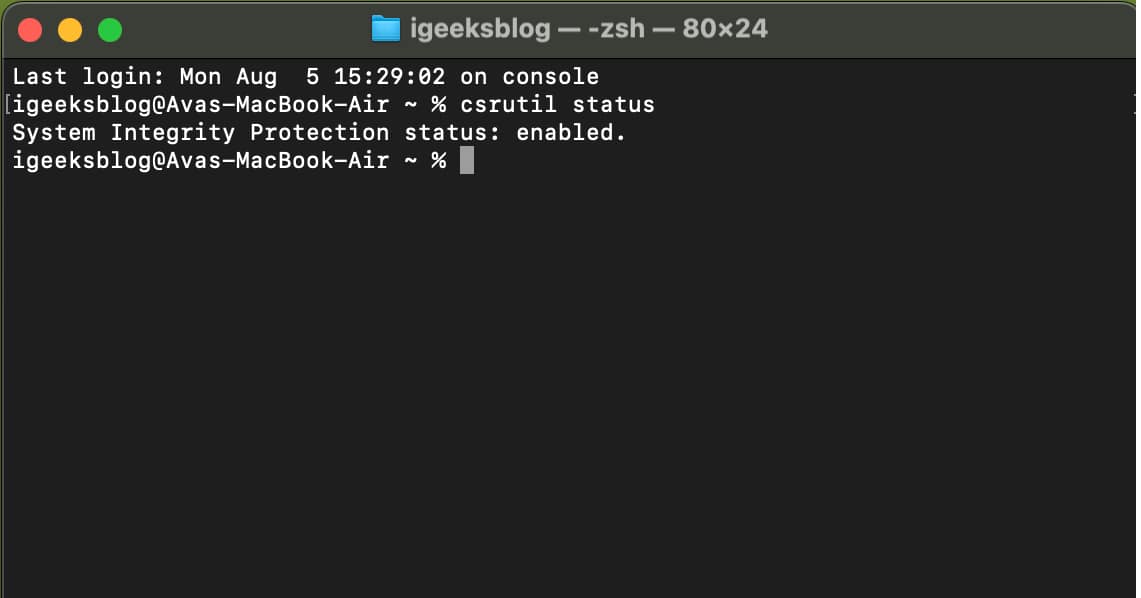
- SIP를 비활성화하려면 csrutil 비활성화를 입력하고 Return 키를 누르십시오.
- Apple 메뉴를 클릭하고 종료를 선택합니다.
이제 Mac이 정상적으로 재시동될 때까지 기다립니다. 그런 다음 Mac에서 시스템 앱 아이콘을 변경할 수 있습니다. 아이콘 변경을 마친 후에는 시스템 무결성 보호를 다시 활성화하십시오.
Mac 폴더 아이콘을 변경하고 싶지 않으십니까? 아이콘이 마음에 들지만 색상만 변경하고 싶은 경우에도 그렇게 할 수 있습니다. 가이드에 따라 Mac에서 폴더 색상을 변경하고 아름답고 새로운 색상을 적용하여 데이터를 정렬해 보세요.
Mac에서 폴더, 앱 또는 파일의 원래 아이콘을 복원하는 방법
언제든지 아이콘을 기본 디자인으로 재설정하고 싶다면 저희가 도와드리겠습니다. 다음 단계를 수행하면 원래 아이콘이 다시 나타납니다.
- 복원하려는 아이콘이 있는 폴더나 앱을 마우스 오른쪽 버튼으로 클릭하고 정보 가져오기를 선택합니다.
- 정보 창의 왼쪽 상단에 있는 맞춤 아이콘을 클릭하세요.
- Command + X를 눌러 사용자 정의 아이콘을 잘라냅니다. 그러면 해당 아이콘이 제거되고 기본 아이콘으로 되돌아갑니다. 삭제 키를 눌러 사용자 정의 아이콘을 제거할 수도 있습니다.
이제 정보 창을 닫으면 기본 앱 또는 폴더 아이콘이 표시됩니다. 다시 변경하려면 원래 절차를 따르십시오.
즐거운 커스터마이징을 즐겨보세요!
Mac 데스크탑을 사용자화하는 것은 장치를 더욱 개인화되고 사용자 친화적으로 만드는 재미있고 보람찬 방법이 될 수 있습니다. 이 가이드가 Mac에서 항상 변경하고 싶었던 앱 및 폴더의 아이콘을 변경하는 데 도움이 되었기를 바랍니다.
Mac에서 아이콘을 변경하는 데 문제가 있는 경우 댓글에 아이콘을 입력하세요.
FAQ
어떤 사진이든 사용할 수 있지만 최상의 결과를 얻으려면 정사각형 사진을 선택하는 것이 좋습니다. PNG, JPEG, ICNS와 같은 일반적인 형식이 효과적으로 작동합니다.
안타깝게도 여러 아이콘을 동시에 직접 변경할 수는 없습니다. 각 Mac 아이콘을 개별적으로 변경해야 합니다.
더 읽어보기 :
- iPhone에서 앱 아이콘을 변경하는 방법
- Mac의 Finder에서 글꼴 크기를 변경하는 방법
- macOS에 가장 유용한 터미널 명령
