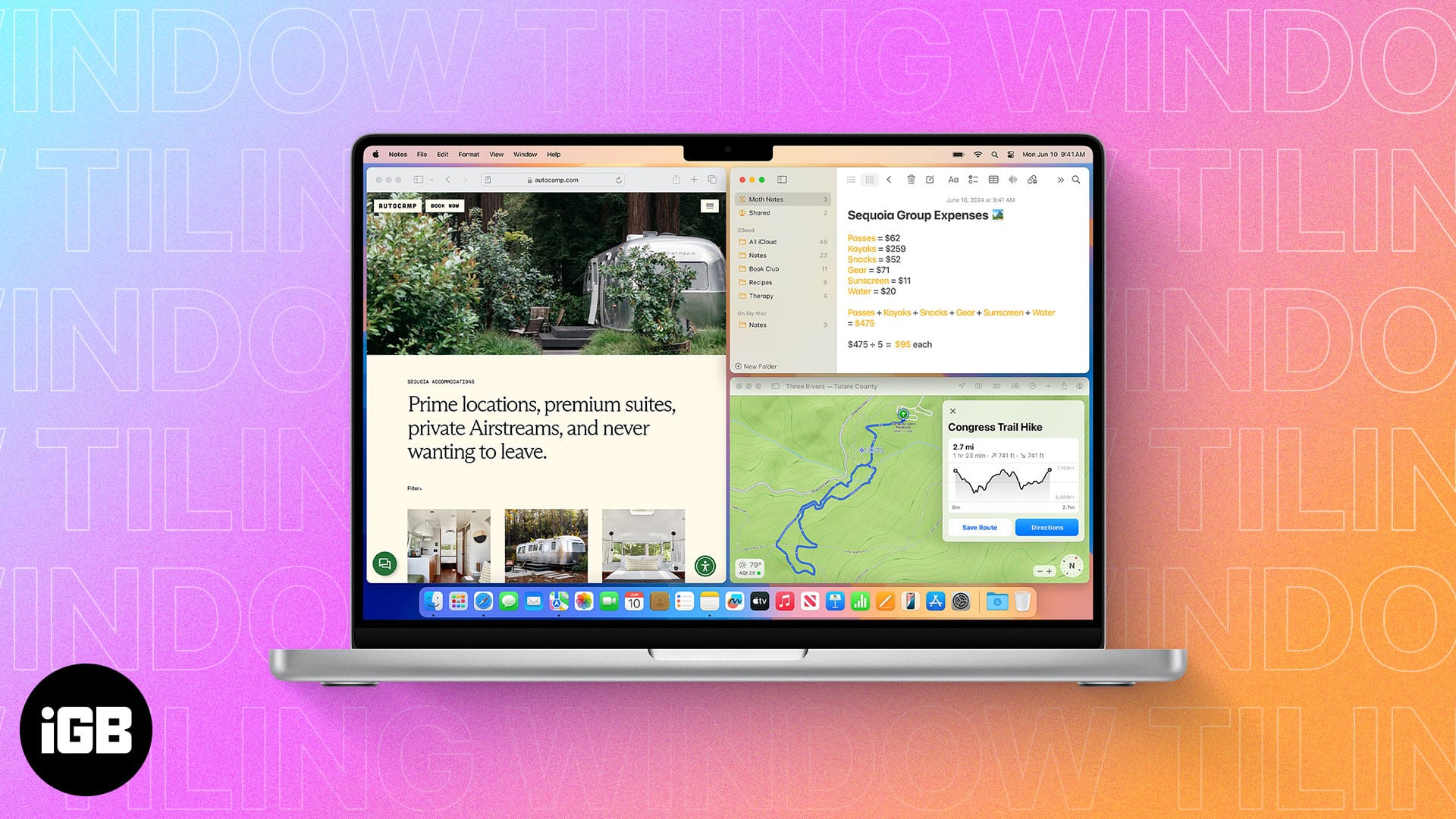
오랫동안 Mac 사용자는 Magnet 및 Rectangle과 같은 타사 도구를 사용하여 자동 및 사용자 정의 창 타일링 레이아웃을 만들었습니다. 하지만 이제 macOS Sequoia에 자동 창 타일링 기능이 내장되어 있으므로 이러한 도구를 사용하지 않아도 됩니다. Mac의 macOS Sequoia에서 새로운 자동 창 타일링 기능을 사용하는 방법을 보여드리겠습니다.
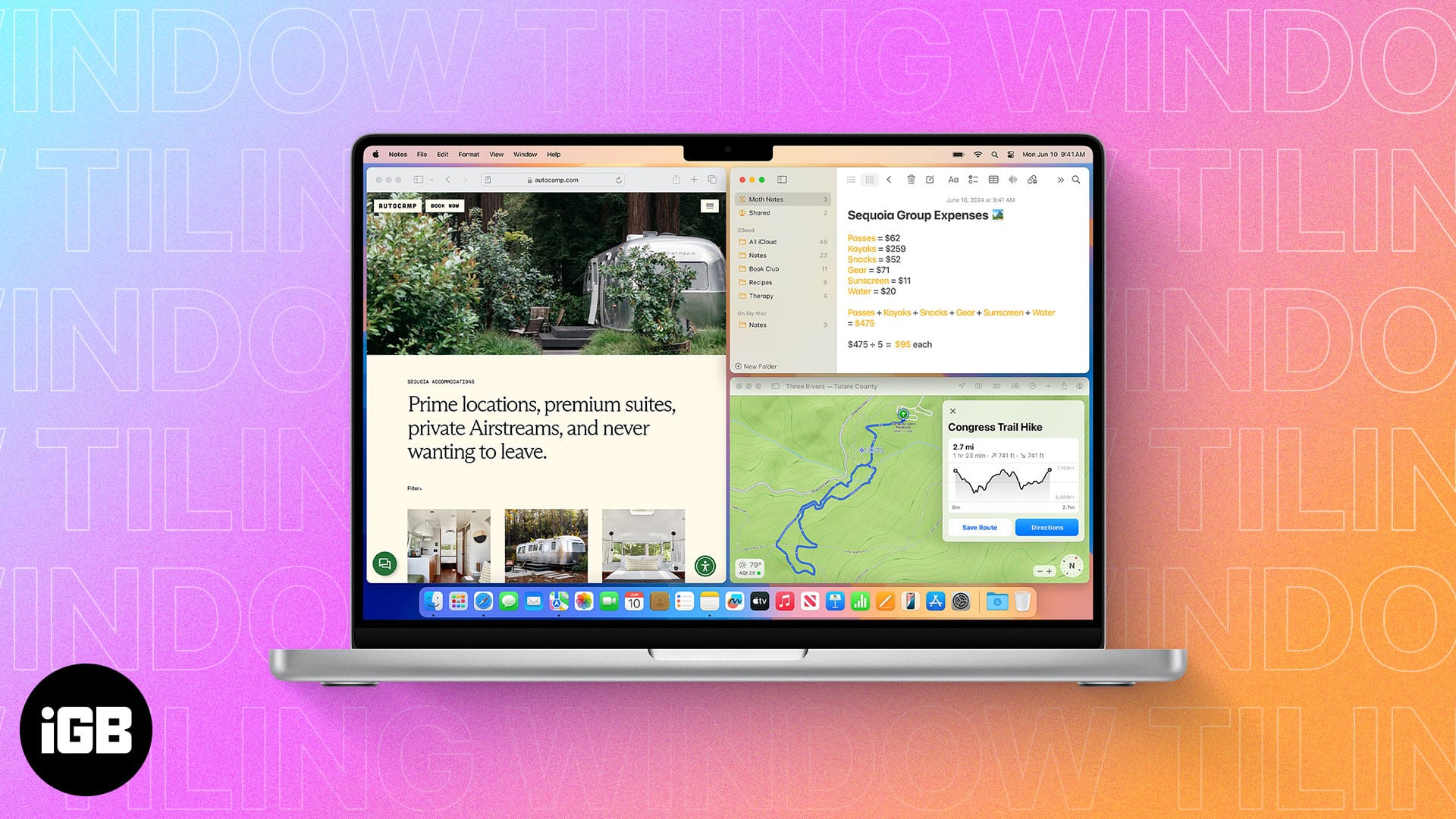
macOS 15 Sequoia에서 자동 창 타일링을 사용하는 방법
계속하기 전에 Mac에서 최신 버전의 macOS Sequoia를 실행하고 있는지 확인하세요.
- 창을 클릭하고 오른쪽이나 왼쪽 가장자리 또는 상단이나 하단 모서리 쪽으로 드래그합니다.
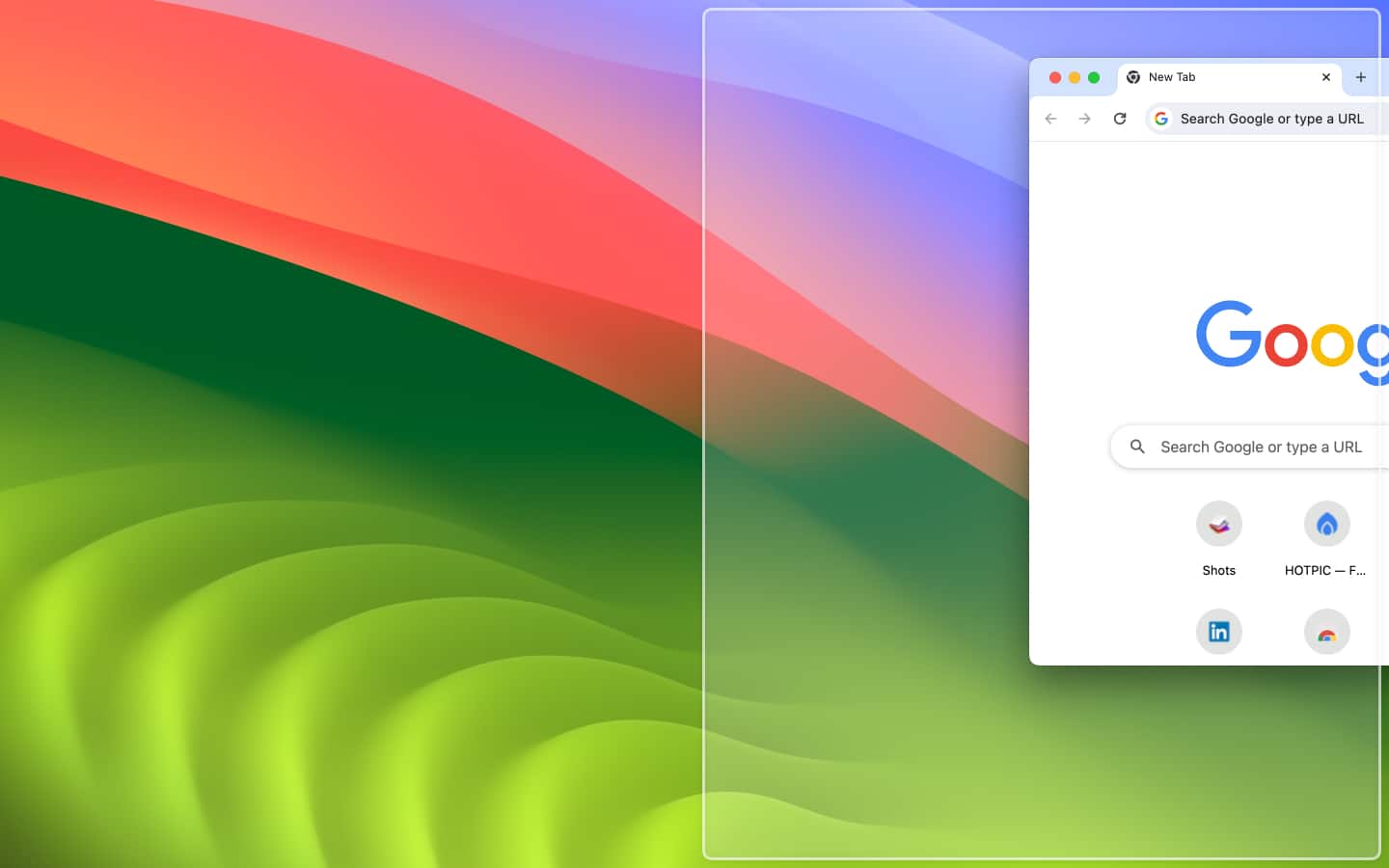
- 이렇게 하면 창 타일의 크기와 위치를 미리 볼 수 있도록 창 주위에 회색 테두리가 나타납니다.
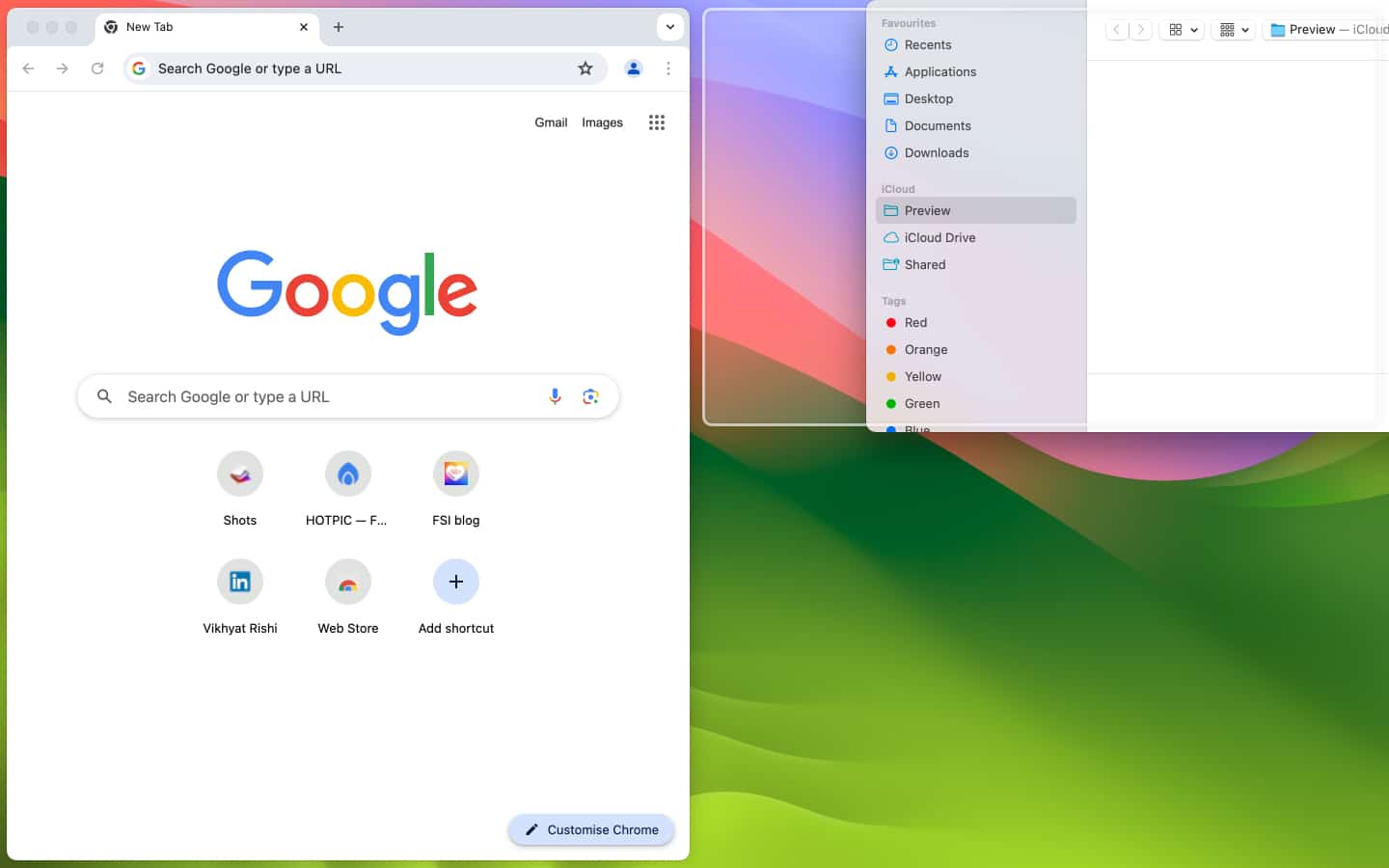
- 창을 벗어나면 지정된 창 타일에 자동으로 맞춰집니다.
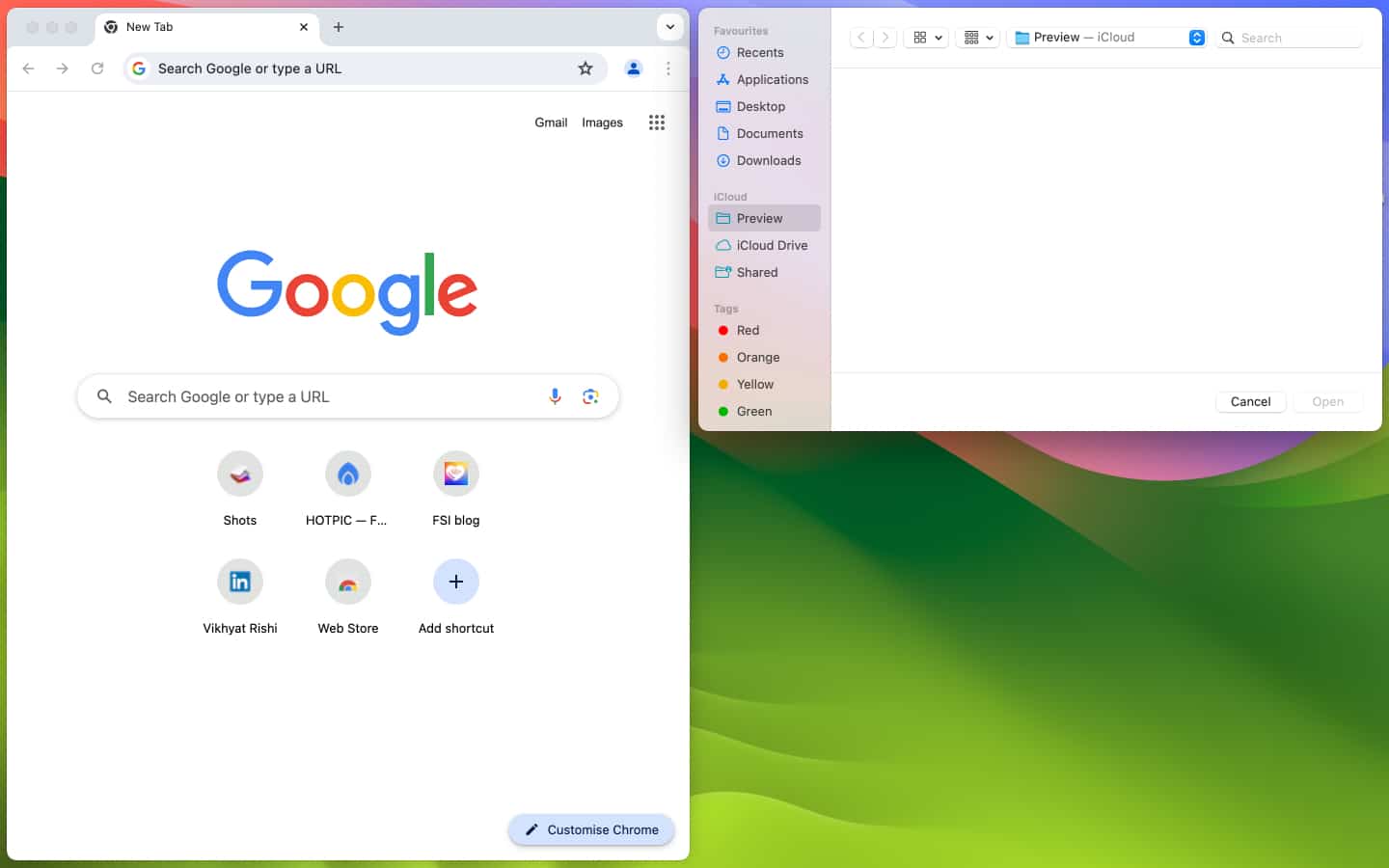
자동 창 타일링을 위한 Mac 키보드 단축키
드래그 앤 드롭을 선택하지 않는 경우 Mac 키보드 단축키를 사용하여 특정 위치에 창 타일의 프레임을 지정할 수 있습니다.
- 절반 화면 창 타일을 만들려면 (Fn) 기능 + (⌘) 컨트롤 + 왼쪽, 오른쪽, 위쪽 또는 아래쪽 화살표 키를 누르세요.
- 창 타일의 방향을 변경하려면 (Fn) 기능 + (⌘) Ctrl + Shift + 왼쪽, 오른쪽, 위쪽 또는 아래쪽 화살표 키를 누르세요.
- (Fn) 기능 + (⌘) 컨트롤 + R 키를 누르면 창 타일이 원래 크기로 돌아갑니다.
키보드 단축키는 새로운 자동 창 타일링 기능을 사용하는 좋은 방법이지만, 테스트 중에 키보드 단축키가 제대로 작동하지 않거나 작동하지 않는 것을 몇 번 발견했습니다.
새로운 자동 창 타일링 기능을 사용하는 또 다른 방법은 상단 도구 모음을 사용하는 것입니다.
- 이동하려는 창을 선택하세요.
- 상단 도구 모음에서 창 버튼을 클릭합니다.
- 다음으로 이동 및 크기 조정을 클릭한 후 원하는 옵션을 선택하세요.
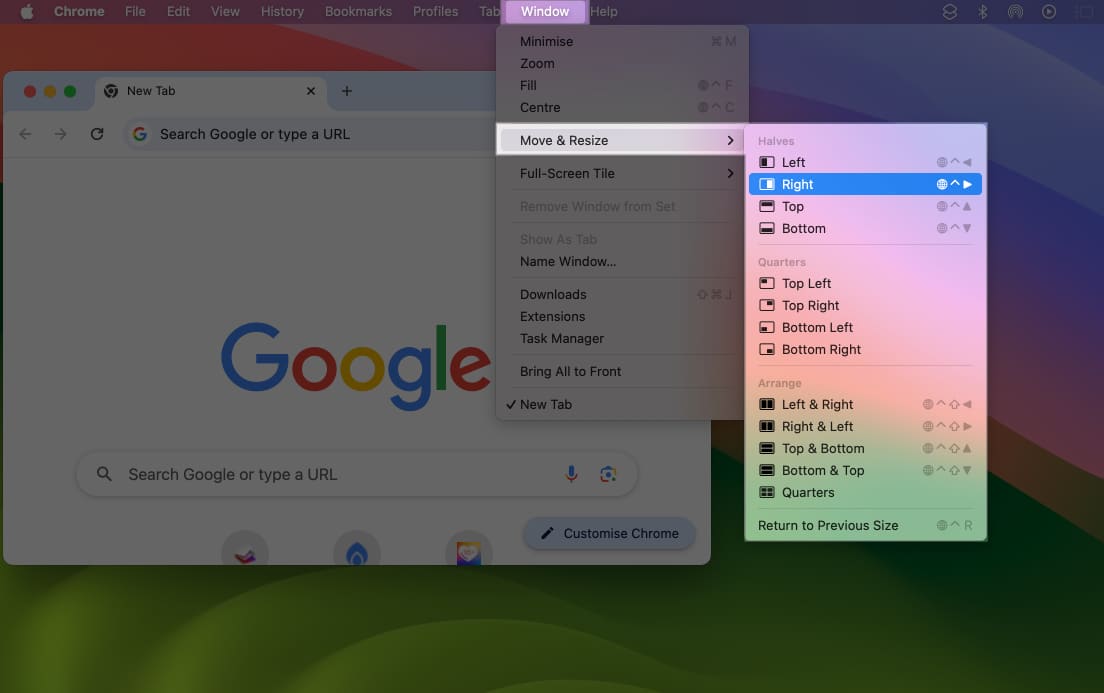
창을 이동하면 언제든지 자동 타일링을 종료할 수 있으며, 이렇게 하면 원래 크기로 돌아갑니다.
비디오: macOS Sequoia 창 타일링을 사용하는 방법
화면 관리가 정렬되었습니다…
이것은 내 옆에서 macOS Sequoia 자동 창 타일링에 관한 것입니다. 이 기능은 사용이 간편하고 더 이상 타사 도구에 의존할 필요가 없으므로 많은 이점을 제공합니다.
Mac의 자동 창 타일링이라는 새로운 기본 기능에 대해 어떻게 생각하시나요? 아래 댓글로 여러분의 생각을 공유해 주세요.
또한 읽어보세요:
- iOS 18 및 macOS Sequoia에서 비밀번호 앱이 작동하는 방식
- 최고의 macOS Sequoia 기능
- macOS Sequoia에서 iPhone 미러링이 작동하지 않는 문제를 해결하는 방법
