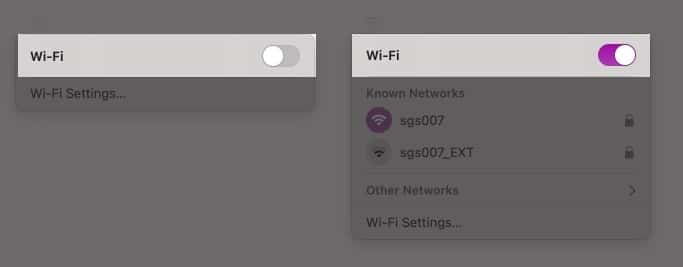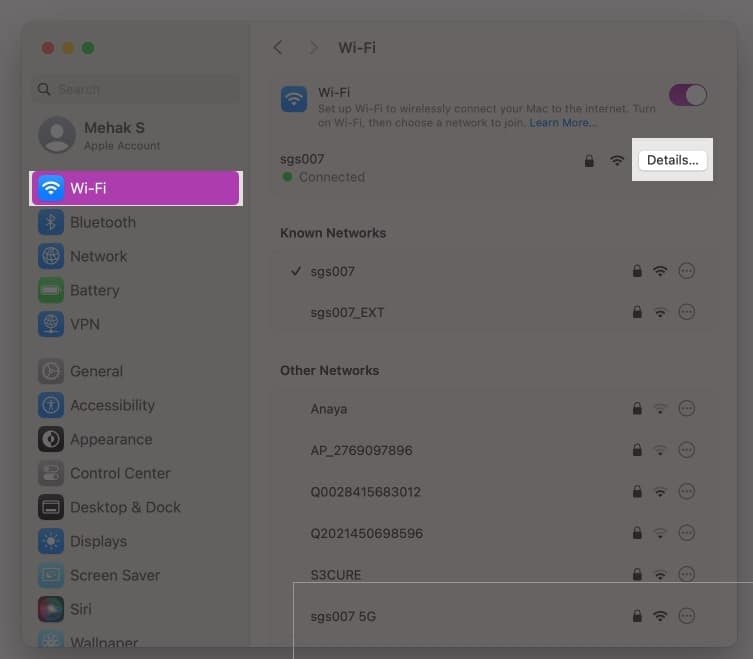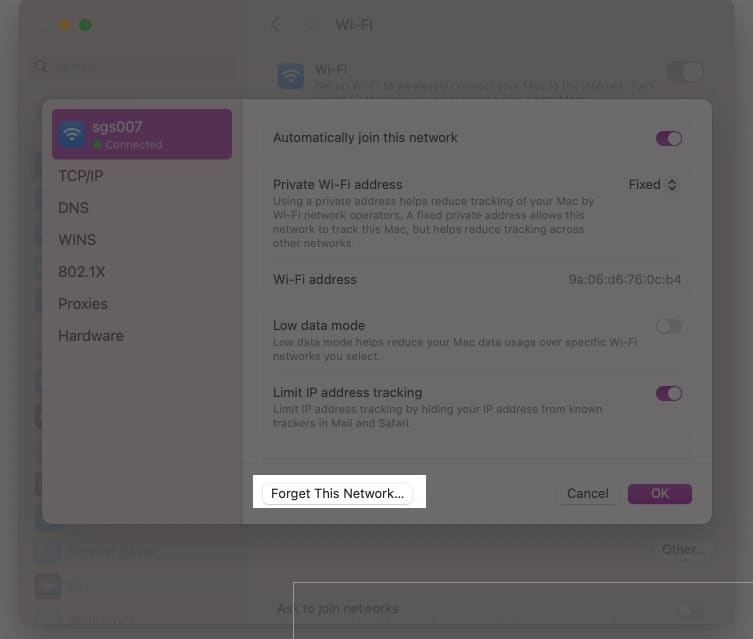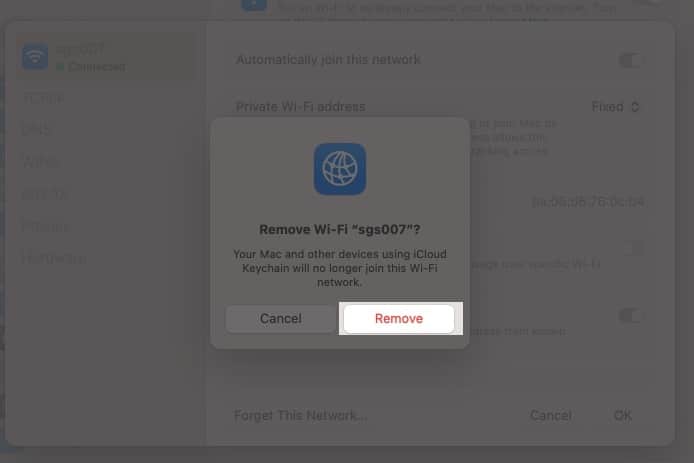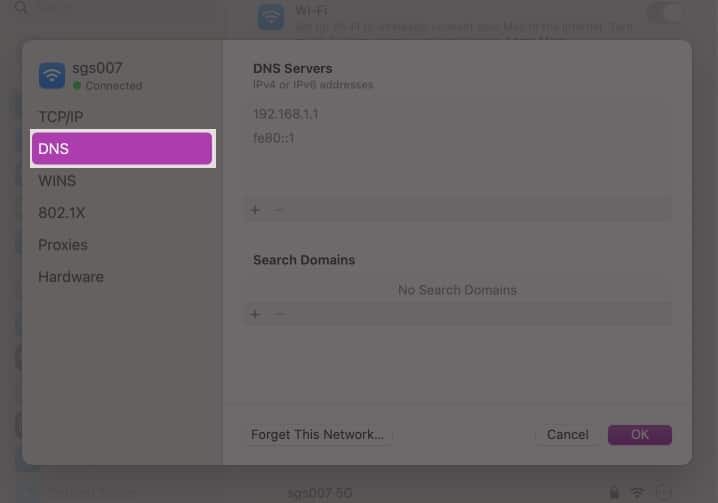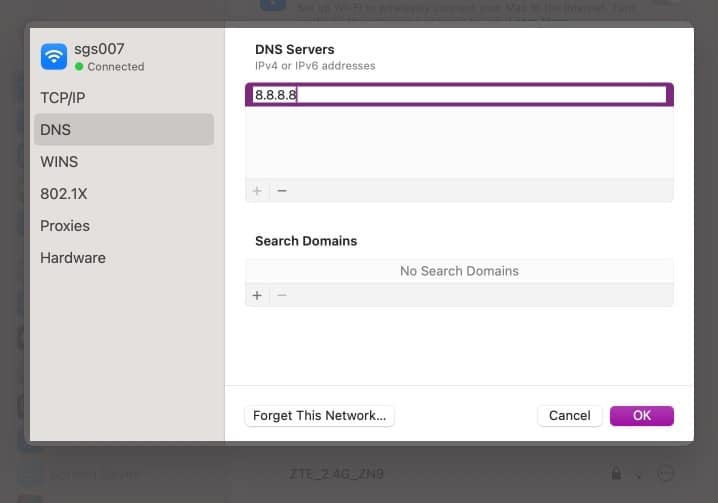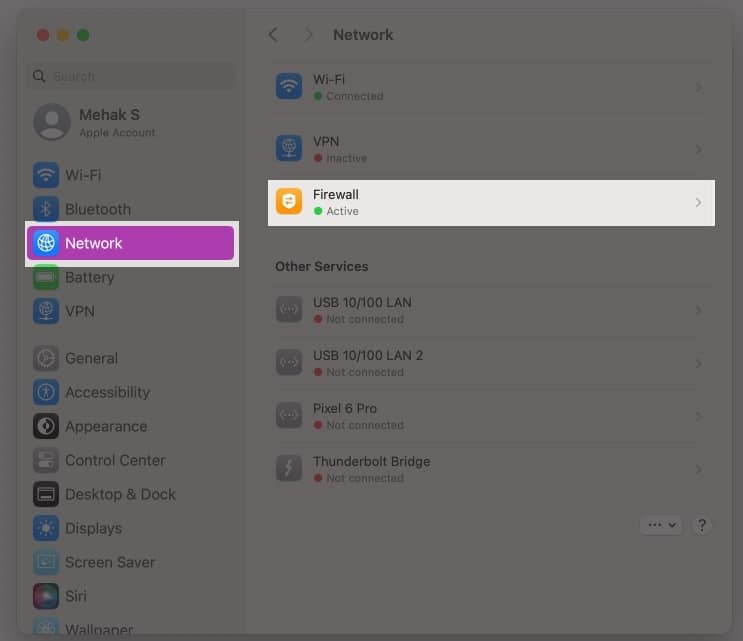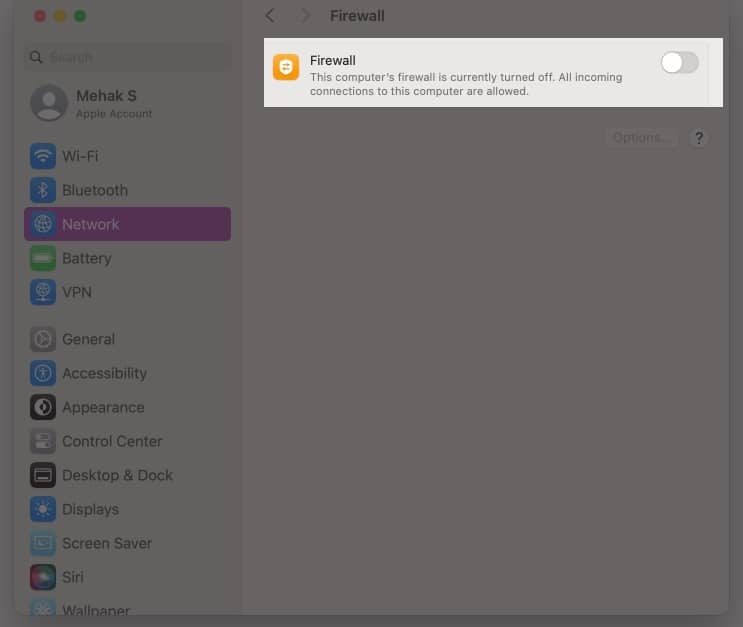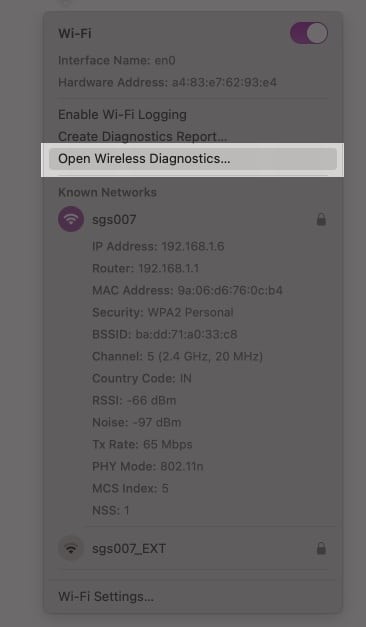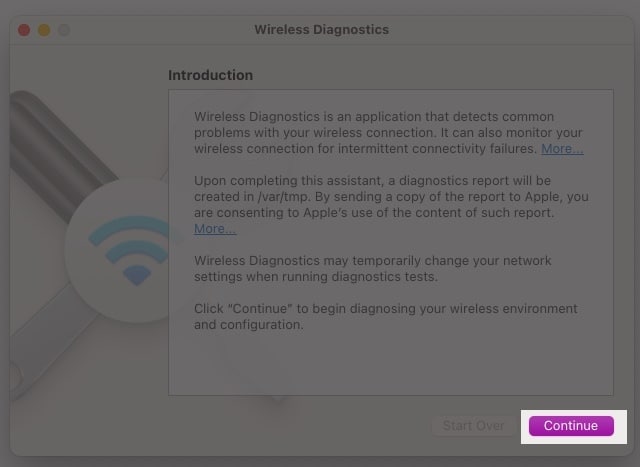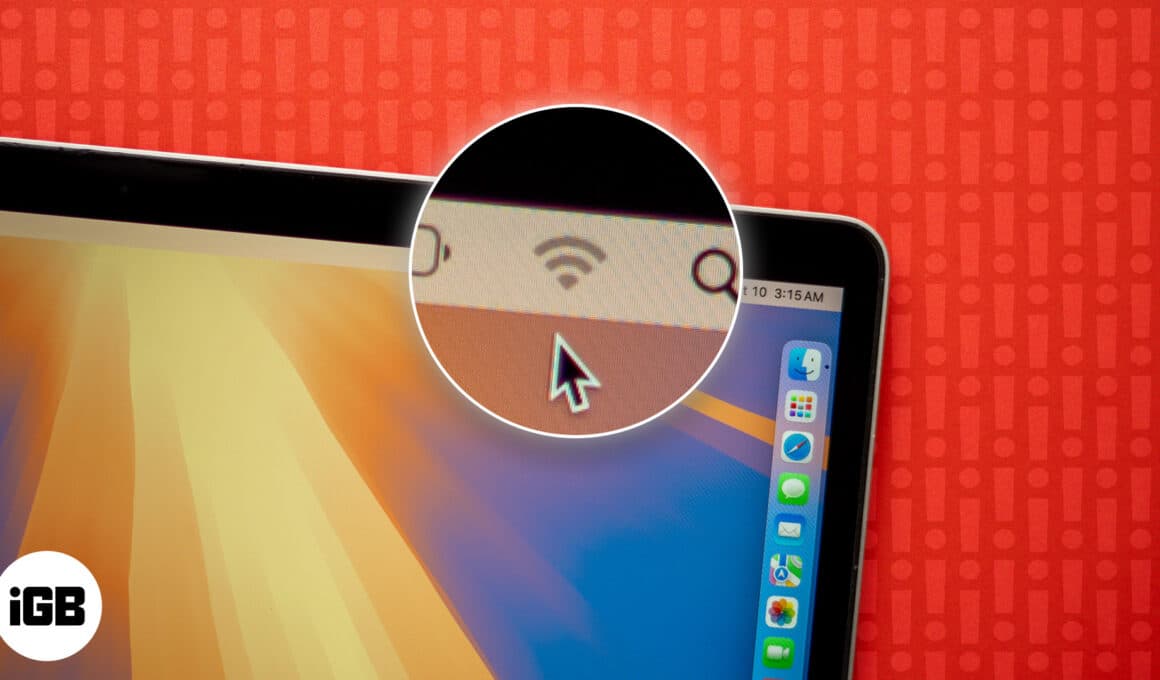
생산성을 유지하거나 원활한 온라인 경험을 즐기려고 할 때 Mac에서 Wi-Fi 문제가 발생하면 실망스럽습니다. 느린 연결부터 빈번한 끊김까지 다양한 이유로 Wi-Fi 문제가 발생할 수 있습니다.
경우에 따라 최신 macOS를 업데이트한 후에 이런 문제가 발생할 수 있습니다. 또는 네트워크 설정 오류나 소프트웨어 결함과 같은 다른 원인이 있을 수 있습니다.
다행히 Mac의 Wi-Fi를 전체 기능으로 복원하기 위해 취할 수 있는 몇 가지 문제 해결 단계가 있습니다. 이 기사에서는 macOS Sequoia Wi-Fi 문제를 해결하는 방법을 살펴보겠습니다.
하지만 먼저 문제가 실제로 Wi-Fi 네트워크 자체가 아니라 macOS에 있는지 확인하기 위해 몇 가지 사항을 확인해 보겠습니다.
- Slack, WhatsApp 등 특정 앱에서 문제가 발생하는 경우 다른 앱에서도 Wi-Fi가 작동하는지 확인하세요.
- iPhone이나 iPad 등 Wi-Fi 네트워크에 연결된 다른 장치에서 Wi-Fi 네트워크가 작동하는지 확인하세요.
Mac의 여러 앱에서 Wi-Fi 문제가 발생하고 다른 기기에서는 네트워크가 제대로 작동하는 경우 아래 단계에 따라 macOS Sequoia에서 Wi-Fi 문제를 해결하세요.
macOS Sequoia에서 Wi-Fi 문제를 해결하는 방법
1. 라우터를 다시 시작하세요
Wi-Fi 문제를 해결하기 위해 가장 먼저 시도해야 할 작업 중 하나는 라우터를 다시 시작하는 것입니다. 이렇게 하려면 라우터를 끄고 전원 공급 장치에서 분리하세요. 30초 이상 기다린 후 다시 연결하고 전원을 켜십시오. 이제 Mac을 네트워크에 연결하고 Wi-Fi가 작동하는지 확인하세요.
또한 다음 사항을 확인하세요.
- 라우터가 과열되지 않았습니다. 통풍이 잘 되지 않는 곳에 덮거나 두지 않았는지 확인하세요.
- 라우터는 큰 금속 표면 위나 근처에 배치되지 않습니다. 예를 들어 파일 캐비닛이나 라디에이터 근처에 놓으면 제대로 작동하지 않을 수 있습니다.

2. Wi-Fi를 껐다가 다시 켜세요.
이는 간단해 보일 수 있지만 일시적인 결함을 해결하는 데 도움이 되는 경우가 많습니다.
- Mac의 메뉴 표시줄에서 Wi-Fi 아이콘을 클릭하세요. 해당 위치에 없으면 제어 센터를 클릭한 다음 Wi-Fi 옆에 있는 화살표를 클릭하세요.
- Wi-Fi를 끄고 몇 초 동안 기다렸다가 다시 켜십시오.
이것이 직면했던 Wi-Fi 문제가 해결되었는지 확인하세요.
3. 맥을 재부팅하세요
장치를 다시 시작하면 많은 문제가 해결되는 경우가 많습니다. 이는 Mac의 Wi-Fi 문제에도 적용됩니다.
- Apple 메뉴를 클릭하고 다시 시작을 선택합니다.
- 대화 상자에서 다시 시작 버튼을 클릭하여 확인합니다.
Mac이 다시 켜지면 Wi-Fi가 작동하는지 확인하세요.
4. 네트워크를 잊어버리고 MacBook을 다시 연결하세요
Mac에서 W-Fi 네트워크를 재구성하려면 아래 단계를 따르십시오.
- Apple 메뉴를 클릭하고 시스템 설정을 선택합니다.
- 왼쪽 창에서 Wi-Fi를 선택합니다.
- 연결된 네트워크 옆에 있는 세부정보를 클릭하세요.
- 이 네트워크 지우기를 클릭한 다음 제거를 클릭합니다.
- 이제 시스템 설정 → Wi-Fi로 돌아가서 기타 네트워크에서 Wi-Fi 네트워크 이름을 찾으세요.
- 옆에 있는 연결을 클릭하고 Wi-Fi 비밀번호를 입력하세요.
Wi-Fi 문제가 해결되었는지 확인하세요. 그렇지 않은 경우 아래의 다른 방법을 시도해 보십시오.
5. DNS 서버 변경
DNS는 웹을 탐색할 때 Mac이 도메인 이름을 IP 주소로 변환하는 데 사용하는 것입니다. DNS 서버를 변경하면 macOS에서 Wi-Fi 문제를 해결하는 데 도움이 될 수 있습니다. 아래 단계를 따르십시오.
- Apple 메뉴를 클릭하고 시스템 설정을 엽니다.
- Wi-Fi를 클릭한 다음 연결된 Wi-Fi 네트워크 옆에 있는 세부정보를 선택합니다.
- 왼쪽에서 DNS를 선택합니다.
- DNS 서버 아래의 ‘+’ 기호를 클릭합니다.
- 다음 IP 주소를 입력하세요: 8.8.8.8
- 키보드의 Return 키를 누르세요.
- 보조 DNS 서버를 추가하려면 ‘+’를 다시 클릭하세요.
- 8.8.4.4를 입력하고 Return 키를 누릅니다.
- 시스템 설정을 닫고 지금 Wi-Fi가 작동하는지 확인하세요.
6. 방화벽 끄기
드문 경우지만 macOS의 방화벽 기능이나 일부 타사 방화벽 소프트웨어로 인해 Wi-Fi 연결이 중단될 수 있습니다. macOS Sequoia에 내장된 방화벽을 끄려면 아래 단계를 따르십시오.
- Apple 메뉴를 클릭하고 시스템 설정을 엽니다.
- 네트워크를 클릭하고 방화벽을 선택합니다.
- 방화벽을 끄고 시스템 설정을 닫습니다.
이제 Wi-Fi가 작동하는지 확인하세요. 마찬가지로 타사 방화벽을 사용하는 경우 이를 비활성화하고 Wi-Fi 연결을 확인하세요.
7. 타사 앱 확인
VPN, 자녀 보호 기능 또는 바이러스 백신 소프트웨어와 같은 많은 타사 앱으로 인해 특히 macOS를 업데이트한 후 Mac에서 Wi-Fi 문제가 발생할 수 있습니다.
따라서 위에 제공된 단계로 Wi-Fi 문제가 해결되지 않은 경우 문제를 일으킬 수 있는 타사 앱을 비활성화하거나 제거해 보세요.
8. 무선 진단 실행
Mac에서 Wi-Fi 문제가 계속 발생하는 경우 무선 진단을 실행하여 문제를 식별할 수 있습니다. 방법은 다음과 같습니다.
- 열려 있는 앱을 모두 닫습니다.
- 아직 연결되지 않은 경우 Wi-Fi 네트워크에 연결해 보세요.
- 키보드의 Option 키를 길게 누르고 메뉴 표시줄에서 Wi-Fi 아이콘을 클릭하세요. 무선 진단 열기를 클릭합니다.
- 화면의 지시에 따라 네트워크 연결을 분석하십시오.
- Mac에서 모든 Wi-Fi 문제를 분석하며, 요약 패널에서 정보 버튼을 클릭하면 나열된 각 항목에 대해 자세히 알아볼 수 있습니다.
로그오프
Mac에서 Wi-Fi 문제를 해결하는 데 도움이 되었기를 바랍니다. 문제가 계속 발생하면 Apple 지원에 문의하여 도움을 받는 것이 좋습니다.
FAQ
Wi-Fi 문제는 소프트웨어 결함이나 네트워크 설정 오류 등 여러 가지 이유로 발생할 수 있습니다. 먼저 라우터와 Mac을 다시 시작하여 문제가 해결되는지 확인하세요. 그렇지 않은 경우 Wi-Fi 네트워크를 재구성하거나, DNS 서버를 변경하거나, 방화벽을 비활성화하거나, Mac에서 무선 진단을 실행할 수 있습니다.
Mac과 Wi-Fi 라우터가 멀리 떨어져 있으면 신호 강도가 약해집니다. 결과적으로 Mac의 연결이 끊어지는 경우가 많습니다. 마찬가지로, 오랫동안 라우터나 Mac을 다시 시작하지 않은 경우에도 이러한 문제가 발생할 수 있습니다. 문제 해결에 도움이 되도록 라우터에 더 가까이 이동하고 라우터와 Mac을 모두 재시동하세요.
먼저 열려 있는 모든 앱을 종료하세요. 그런 다음 아직 연결되어 있지 않은 경우 Wi-Fi 네트워크에 연결해 보세요. 그런 다음 옵션 키를 누르고 상단 메뉴 표시줄에서 Wi-Fi 아이콘을 클릭합니다. 마지막으로 ‘무선 진단 열기’를 클릭하고 화면의 지시를 따르십시오.
다음 게시물도 읽어보세요.
- Mac에서 라우터 IP 주소를 찾는 방법(쉬운 방법)
- Mac에서 IP 주소 충돌을 해결하는 방법: 이를 해결하는 간단한 솔루션!