
Mac 화면의 텍스트가 약간 흐릿하거나 너무 선명하게 보인다면 글꼴 다듬기가 그 이유일 수 있습니다. 가독성을 높이기 위해 텍스트 렌더링을 최적화하는 데 도움이 되지만 많은 사용자는 이 방법이 덜 매력적이라고 생각합니다. 다듬기 작업으로 인해 설치된 Mac 글꼴이 다르게 보이는 경우가 있습니다. 이 문제를 해결하기 위해 Mac에서 글꼴 다듬기를 조정하거나 비활성화하는 방법을 보여 드리겠습니다.

Mac에서 글꼴 다듬기란 무엇입니까?
글꼴 다듬기 또는 앤티앨리어싱은 들쭉날쭉한 가장자리를 제거하고 글꼴을 약간 더 굵고 부드럽게 보이게 만드는 macOS 기능입니다. Apple은 텍스트를 더 잘 읽고 독서 경험을 향상시킬 수 있도록 설계했습니다. 따라서 이 기능은 macOS Big Sur 업데이트 이후 기본적으로 켜져 있습니다.
그러나 많은 사용자는 글꼴 다듬기가 일부 글꼴의 스타일을 혼란스럽게 하고 텍스트를 더 흐릿하게 나타나서 가독성에 영향을 미친다고 느꼈습니다. 그렇게 생각한다면 Mac에서 글꼴 다듬기를 꺼두는 것이 좋습니다.
하지만 문제가 있습니다. 시스템 설정에는 이 기능에 대한 토글이 없습니다. 걱정하지 마세요! Mac 글꼴 다듬기를 조정하거나 완전히 비활성화하는 방법을 알아보려면 계속 읽어보세요!
Mac에서 글꼴 다듬기 수준을 조정하는 방법
강도 수준을 조정하려면 터미널을 사용해야 합니다. 방법은 다음과 같습니다.
- Mac에서 터미널을 엽니다. Command + Space를 눌러 Spotlight 검색을 엽니다 →
터미널을 입력하고 Enter를 누르세요.
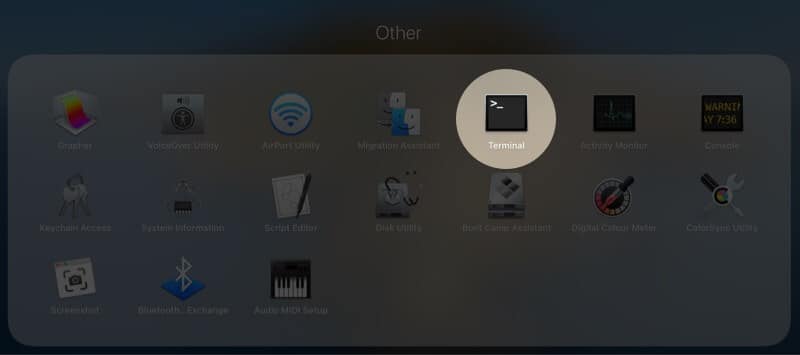
- 필요에 따라 다음 명령 중 하나를 입력하십시오.
- 텍스트를 덜 매끄럽게 하려면 다음을 입력하십시오.
defaults -currentHost write -g AppleFontSmoothing -int 1
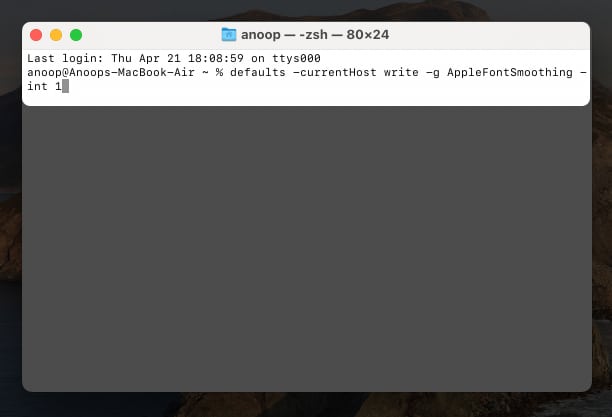
- 중간 수준의 경우:
defaults -currentHost write -g AppleFontSmoothing -int 2 - 마지막으로 강한 강도의 경우:
defaults -currentHost write -g AppleFontSmoothing -int 3
- 텍스트를 덜 매끄럽게 하려면 다음을 입력하십시오.
위에 언급된 명령을 입력한 후 변경 사항이 적용되도록 Mac을 다시 시작하십시오.
기본 macOS 텍스트 다듬기 값은 2입니다. Mac에서 글꼴 다듬기를 재설정하려면 중간 수준에 대한 명령을 사용하십시오.
Mac에서 글꼴 다듬기를 끄는 방법
Apple은 Big Sur 업데이트 이후 Mac에서 글꼴 다듬기를 끄는 옵션을 제거했기 때문에 이를 활성화하거나 비활성화하는 두 가지 방법이 있습니다.
방법 1: 터미널 사용
글꼴 다듬기를 포함하여 터미널을 통해 핵심 시스템 설정을 빠르게 조정할 수 있습니다. 방법은 다음과 같습니다.
- 다음 단계 중 하나를 사용하여 터미널을 엽니다. Launchpad → 기타로 이동 → 터미널 또는 Spotlight 검색 열기를 선택하고 터미널을 검색합니다.
- 다음 명령을 입력하세요
defaults -currentHost write -g AppleFontSmoothing -int 0
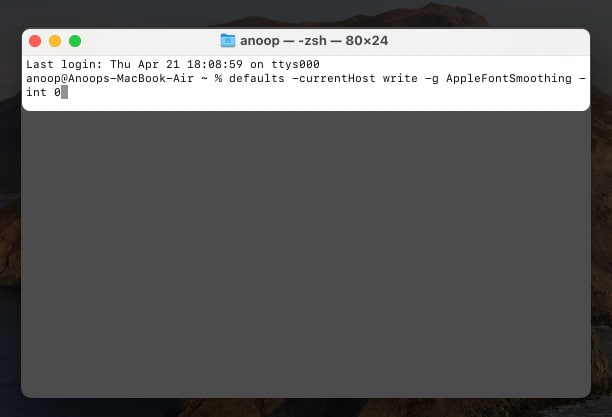
- 키보드에서 리턴을 누르십시오.
- 마지막으로 변경 사항을 적용하려면 Mac을 다시 시작하십시오.
터미널에서 설정을 수동으로 조정하는 것이 불편하다면 타사 도구를 사용하여 Mac에서 글꼴 다듬기를 비활성화할 수 있습니다.
방법 2: 타사 도구 사용
널리 사용되는 옵션 중 하나는 이러한 설정을 관리하기 위해 특별히 설계된 간단하고 사용자 친화적인 도구인 글꼴 다듬기 조정자입니다.
- 다운로드 및 설치 글꼴 다듬기 조정자 도구.
- 설치가 완료되면 Launchpad에서 앱을 실행하세요.
- 묻는다면 열기를 클릭하세요.
- 이제 옵션에서 비활성화를 선택하십시오.
- Mac을 다시 시작하라는 메시지가 표시됩니다. 지금 로그아웃을 클릭합니다.
Mac이 재시동되면 더 선명한 글꼴이 표시됩니다. 그러나 이전 인터페이스를 선호하는 경우 기본 설정으로 돌아가 글꼴 다듬기 강도를 조정할 수 있습니다.
그게 다야!
Apple이 Mac에서 글꼴 다듬기를 변경하거나 제거하는 옵션을 비활성화했음에도 불구하고 저는 동일한 작업을 수행하기 위한 해결 방법을 제공했습니다. 나는 Apple이 Big Sur 업데이트 이전에 그랬던 것처럼 글꼴 다듬기를 조정할 수 있는 옵션을 제공했어야 했다고 생각합니다.
어떻게 생각하나요? 아래 댓글에서 여러분의 생각을 공유해 주세요.
Mac에 다른 문제가 있나요? 다음을 확인하세요:
- Mac에서 USB 액세서리 비활성화 오류를 수정하는 방법
- iPhone과 Mac의 연결이 계속 끊어집니까? 7가지 수정 사항
- Mac에서는 스크린샷이 작동하지 않나요? 8가지 빠른 수정
