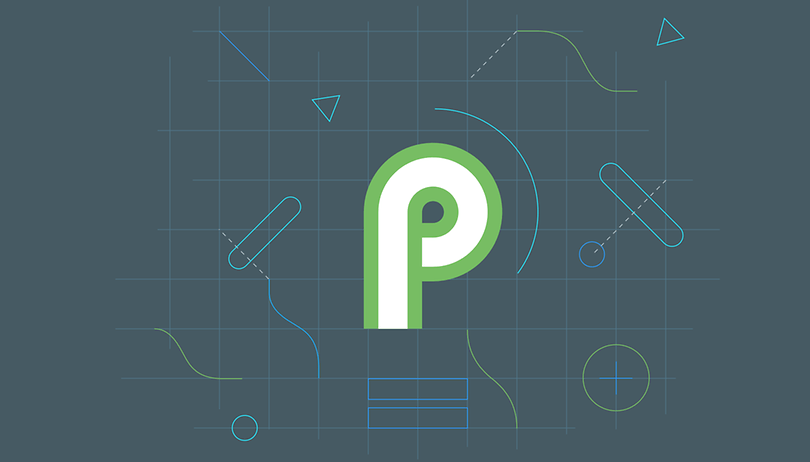
어제 밤, 안드로이드 P가 공식적으로 출시되었습니다. 그러나 현재로서는 일부 스마트폰만 Google 최신 운영 체제의 개발자 미리 보기를 사용할 수 있습니다. 운이 좋은 사람이라면 아래에서 Pixel 기기에 다운로드하고 설치하는 방법을 설명하는 자습서를 찾을 수 있습니다.
- Android P: Android의 다음 맛있는 간식은 어떤 기능을 제공하나요?
- Android Q 누출은 이미 표면화되기 시작했습니다. 너무 빨리?
안드로이드 P가 나왔습니다!
Google은 첫 번째 개발자 프리뷰를 발표했지만 올해는 4개의 스마트폰 모델만 이 업데이트의 혜택을 받을 수 있으며 여기에는 Nexus 스마트폰이 포함되지 않습니다. 좋은 소식이지만 Google Pixel, Pixel XL, Pixel 2 또는 Pixel 2 XL이 있다면 이러한 새로운 기능을 테스트할 수 있는 기회가 있습니다. 다른 Android 기기는 최종 버전이 출시되면 이 업데이트를 받게 됩니다.
Google Pixel에 Android P 설치
설치하기 전에 재설정
내 조언은 먼저 장치를 재설정하는 것이며 이것이 필수는 아니지만 많은 사용자가 새 버전을 설치할 때 (개발자 미리 보기 버그와 함께) 버그에 대해 불평합니다.
- Android 스마트폰에서 공장 초기화를 수행하는 방법
이러한 버그를 방지하려면 시스템을 완전히 재설정하는 것이 좋습니다.
1단계: 부트로더 잠금 해제
언급했듯이 Android P는 현재 Pixel 스마트폰에서만 사용할 수 있습니다. 동일한 패키지에서 최신 보안 패치를 찾을 수 있습니다.
장치를 플래시하려면 부트로더의 잠금을 해제하고 개발자 옵션에서 USB 디버깅 모드를 활성화해야 합니다.
부트로더를 잠금 해제하는 방법은 매우 간단합니다.
- 먼저 개발자 옵션을 활성화합니다. 먼저 휴대폰의 설정으로 이동해야 합니다.
- 설정 > 시스템 > 휴대전화 정보를 탭합니다. 메뉴에 “빌드 번호”라는 항목이 표시됩니다.
- 7번 톡톡 톡톡! 이제 개발자입니다(이제 옵션은 설정 메뉴에 있음).
여기 기사에서 개발자 옵션에 대한 자세한 정보를 찾을 수 있습니다.
- 이제 설정> 개발자 옵션> OEM 잠금 해제 활성화로 이동하십시오. 보유하고 있는 장치에 따라 보안 코드(화면 잠금 해제에 사용하는 코드)를 입력해야 할 수 있습니다. 경고 메시지가 나타나면 이를 수락해야 첫 번째 단계가 완료됩니다.
2단계: 설치 이미지 다운로드 위치(공장 이미지)
설치 이미지란 무엇입니까?
복원 이미지(또는 공장 이미지)는 버그를 발견하는 즉시 또는 장치를 재설정하려는 경우와 같이 다양한 이유로 사용할 수 있습니다. 목표는 간단합니다. 소프트웨어를 빠르게 재설정하는 것입니다. 이 프로세스는 호환되는 기기에 Android P를 설치하는 데 매우 유용합니다.
공장 이미지는 어디에서 다운로드할 수 있습니까?

Google Pixel은 물론 Android P에 적합합니다. © NextPit
3단계: 파일 압축 풀기
필요한 모든 파일은 위의 압축된 zip 파일에 있습니다. 이 모든 파일의 압축을 풀어야 합니다.
4단계: 출하 시 이미지 설치
시작하기 전에 자신이 무엇을 하고 있는지 알고 있어야 합니다. 잘못하면 시스템에 약간의 손상을 줄 수 있습니다. 스마트폰에 결함이 생길 수 있습니다(아니요, 우리 잘못이 아닙니다!).
- Windows에 Android ADB 및 Fastboot 드라이버 설치
- Linux 및 Mac에 Android ADB 및 Fastboot 드라이버 설치
이 모든 단계를 주의 깊게 따른다면 쉬운 과정입니다.
- 여기에서 사용 가능한 Android SDK를 다운로드하십시오. http://developer.android.com/sdk
- SDK 도구 및 플랫폼 도구 폴더를 PATH 환경 변수에 추가하십시오.
– Mac: 명령 프롬프트를 열고 “export PATH=$PATH:“를 입력합니다.
– Windows: “내 컴퓨터” > 속성을 마우스 오른쪽 버튼으로 클릭합니다. “고급” 탭으로 이동하여 “환경 변수”를 클릭하십시오. “PATH” 변수를 수정하고 Android SDK에 대한 경로를 추가합니다. - Windows의 경우 Google USB 드라이버가 필요합니다. 이는 SDK 폴더의 루트에 있는 SDK 관리자에서 찾을 수 있습니다.
- 그것들을 찾으려면 Manager에서 Extras / Google USB Driver로 이동하십시오. 그런 다음 휴대폰을 컴퓨터에 연결한 다음 “컴퓨터” > 관리를 마우스 오른쪽 버튼으로 클릭합니다.
- 방금 연 창의 왼쪽 패널에서 “기타 장치” > 드라이버 업데이트에 나타나야 하는 장치를 마우스 오른쪽 버튼으로 클릭합니다.
- 그런 다음 수동 설치를 선택합니다. 드라이버는
/extras/google/usb_driver에 있습니다. - 모든 것이 작동하는지 확인하려면 장치(또는 Windows의 명령 프롬프트)에서 “adb devices”를 입력하십시오. “연결된 장치 목록” 뒤에 장치 참조가 나타나면 문제가 없는 것입니다.
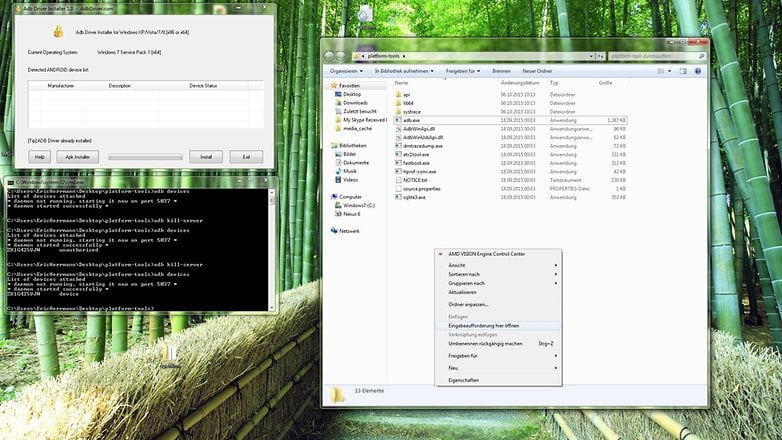
각 단계를 올바르게 수행하기만 하면 공장 출하시 이미지를 설치하는 것이 안전합니다. © 넥스트핏
설치 절차
참고: 시작하기 전에 무엇을 하고 있는지 아는 것이 중요합니다! 설치는 사용자 자신의 책임하에 수행되며 다시 말하지만 잠재적으로 장치가 손상될 수 있습니다. 설치를 진행하기 전에 개인 데이터가 삭제되므로 다른 곳에 저장하는 것이 좋습니다. Android P 버전이 설치되면 복원 시스템이 자동으로 설정됩니다. 어쨌든 이 튜토리얼은 도움이 필요한 사람들이나 업데이트를 기다리고 싶지 않은 사람들을 위한 것입니다.
- 시간Android에서 데이터를 안전하게 백업하고 유지하는 방법
절차는 다음과 같습니다.
- 컴퓨터/명령 프롬프트(mac/windows)를 엽니다.
- 파일의 압축을 푼 디렉토리로 이동
- 예:”cd <폴더 경로>“(예: cd c: /users/android-l-files-installation)
- 완료되면 “부트로더” 모드에서 다시 시작합니다.
– 또는 “adb reboot bootloader” 명령을 통해
– 또는 장치를 시작하여:
* 픽셀: 볼륨 버튼 + 전원
* Pixel 2: 볼륨 낮추기 버튼 + 전원 - 그런 다음 “fastboot oem unlock”을 입력하여 Pixel 부트로더의 잠금을 해제합니다.
- 거기에서 “flash-all.bat”(Windows) 또는 “./flash-all.sh”(Mac) 파일을 사용하여 플래시를 시작합니다.
- 설치 후 Android 기기는 자체적으로 재부팅되어야 합니다.
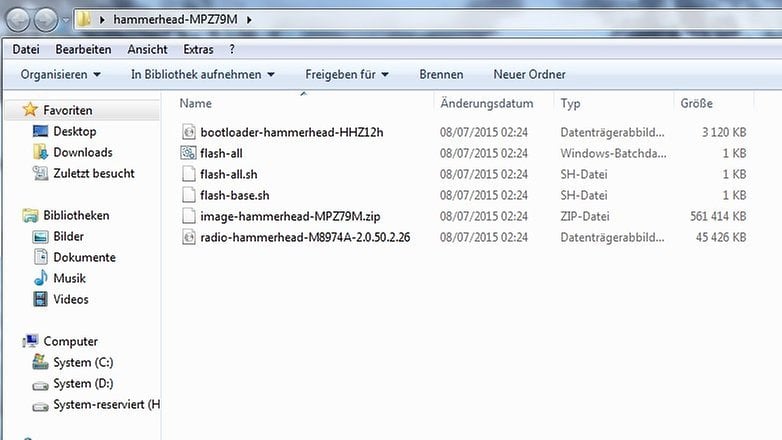
유명한 flash-all.bat 파일의 위치. © 안드로이드핏
원하는 경우 부트로더를 다시 잠글 수도 있습니다. 이렇게 하려면 먼저 “부트로더” 모드에서 터미널을 다시 시작한 다음(3단계 참조) “fastboot oem lock” 명령을 입력해야 합니다. 거기에서 터미널의 부트로더는 다시 시작한 후 직접 다시 잠깁니다.
자세한 내용은 공식 Google 개발자 사이트.
설치 문제 및 솔루션
오류: “fastboot 명령을 찾을 수 없음”,”Fastboot 명령이 없습니다.”
fastboot가 압축 해제되고 복원 이미지의 파일이 압축 해제된 폴더 외부에서 fastboot 작업을 수행하려고 할 수 있습니다. 올바른 폴더에 있는지 확인하십시오.
오류: “업데이트 패키지 누락 system.img”
이 경우 수복물 이미지의 요소를 하나씩 플래시해야 합니다. 빠른 부팅 모드로 다시 시작하고 처음에 파일의 압축을 푼 디렉터리(부트로더를 잠금 해제할 때와 동일)로 이동한 다음 명령 프롬프트를 엽니다(폴더의 빈 영역에서 마우스 오른쪽 버튼 클릭 + shift). 거기에서 매번 Enter 키를 눌러 아래 명령을 입력하십시오.
- fastboot 플래시 부트로더
.img - fastboot 플래시 라디오
.img
(버전에 따라 이 파일이 있을 수도 있고 없을 수도 있음) - 빠른 부팅 재부팅 부트 로더
- fastboot 플래시 복구 recovery.img
- 빠른 부팅 플래시 부팅 boot.img
- fastboot 플래시 시스템 system.img
- fastboot 플래시 캐시 cache.img
- fastboot 플래시 사용자 데이터 userdata.img
마지막으로 Pixel을 다시 시작하면 모든 것이 제대로 작동해야 합니다.
“flash-all.bat” 파일을 실행할 수 없습니다.
관리자 모드에서 flash-all.bat를 클릭했는지 확인합니다(오른쪽 클릭, “관리자 권한으로 실행”).
Pixel에 Android P를 설치하셨나요? 의견에 어떻게 생각하는지 알려주십시오!
